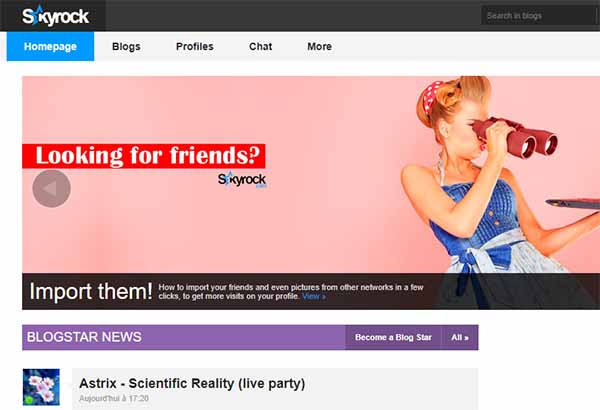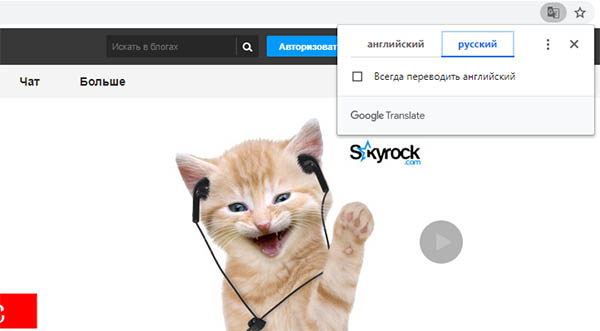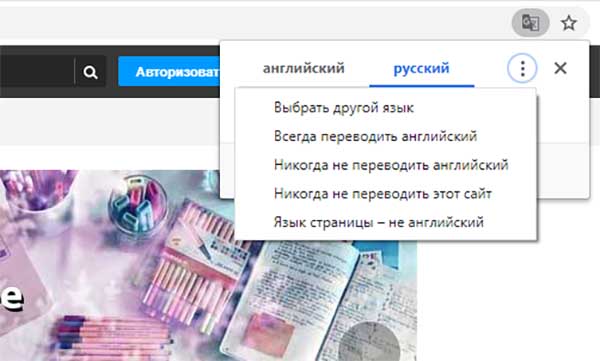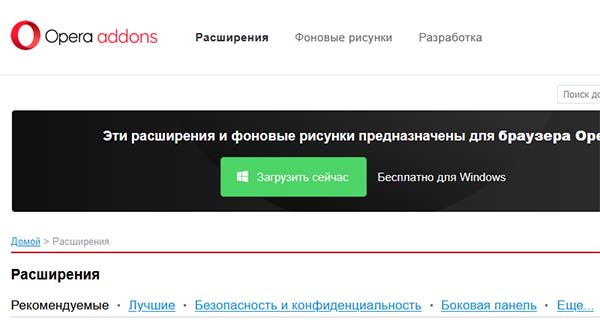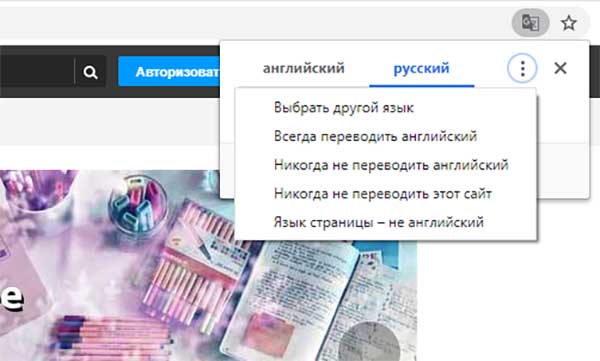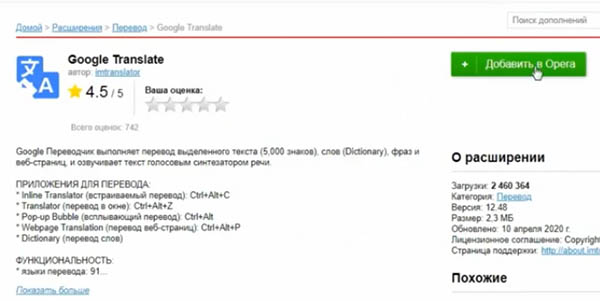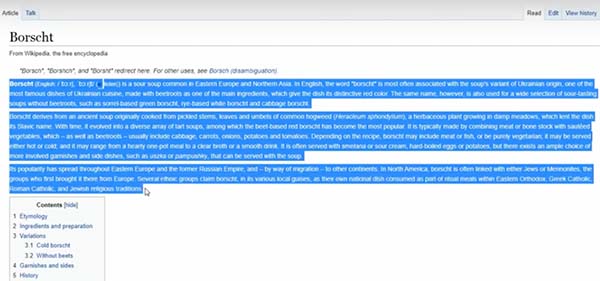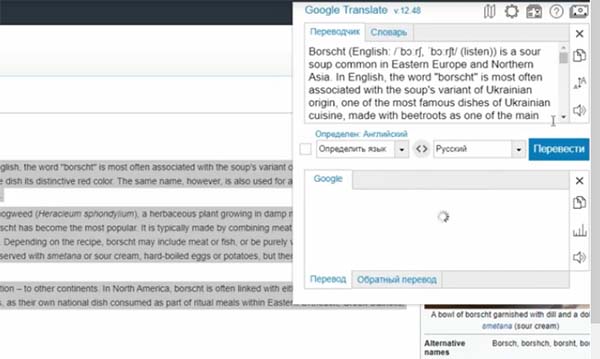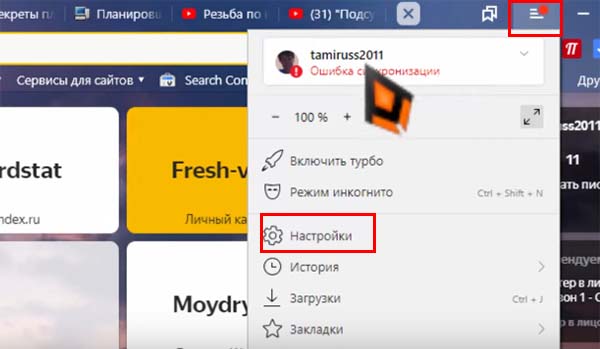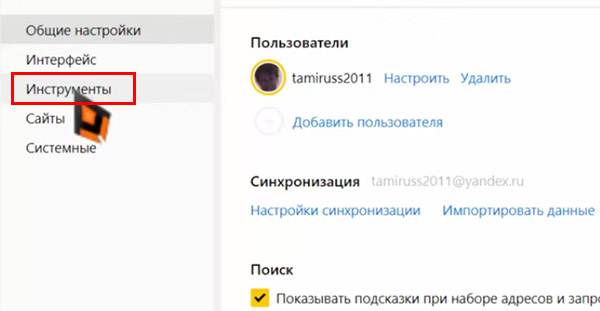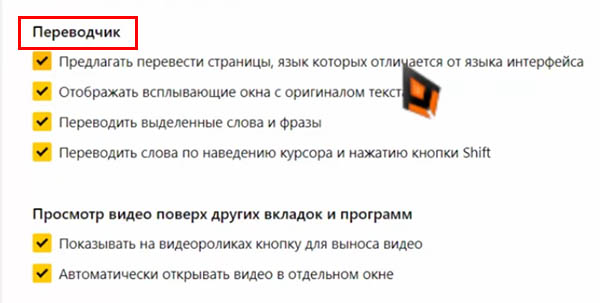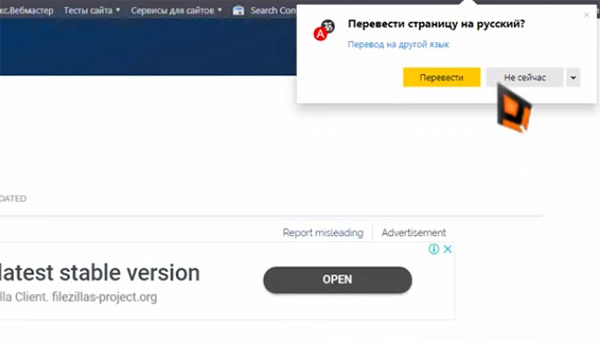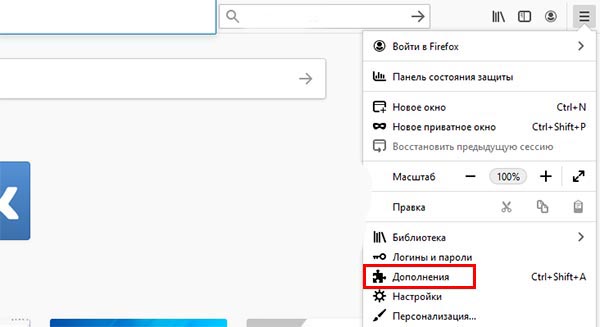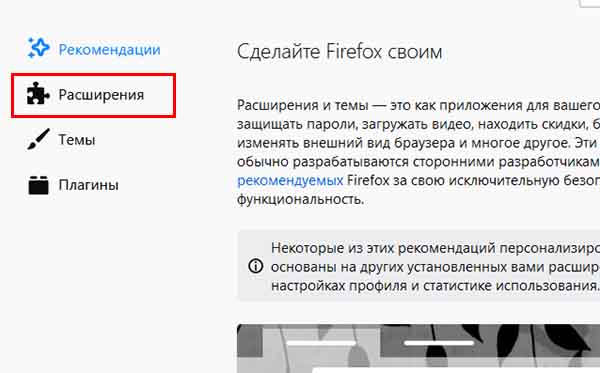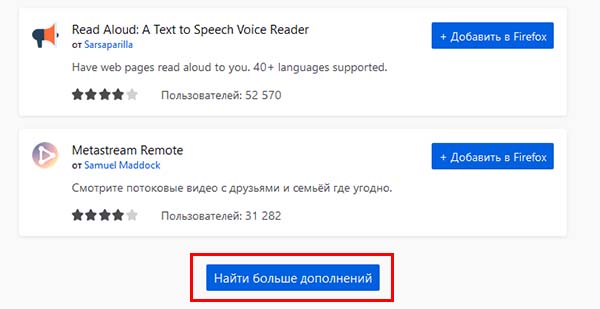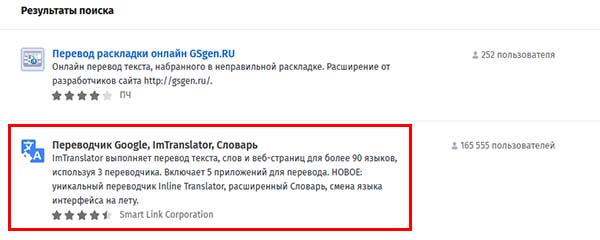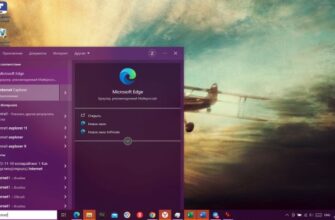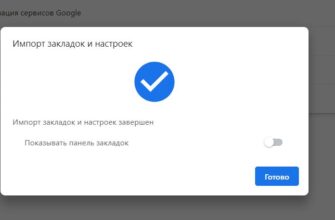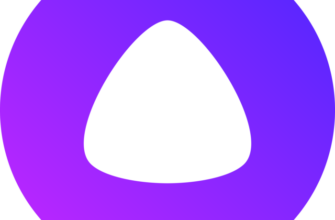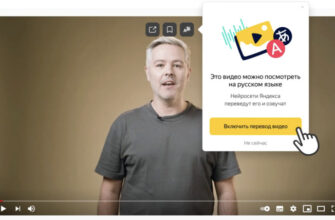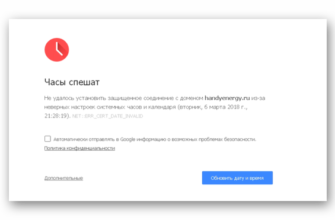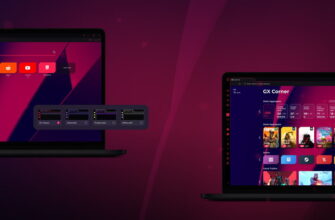Иногда поискав нужную информацию в Интернете, её не оказывается на русскоязычных сайтах. Скорее всего интересующий вопрос уже решён на одном из иностранных ресурсов. В статье вы узнаете, каким образом переводить английские сайты на русский язык в разных браузерах.
- Выполнение перевода английского сайта в браузере Google Chrome
- Каким образом перевести ресурс с английского на русский в мобильном Google Chrome
- Инструкция по переводу сайтов для браузера Opera
- Перевод сайта на русский язык в Яндекс Браузере
- Способ понять информацию на разных англоязычных сайтах на Firefox
- Автоматический перевод текста на русский в браузере Microsoft Edge
- Видео-инструкция
Выполнение перевода английского сайта в браузере Google Chrome
Проще всего сайт переводиться с любого языка на русский в Google Chrome, так как разработчики организовали свой переводчик внутри программы. И теперь какой сайт вы бы не посетили, везде сможете прочитать информацию на русском. При этом нет необходимости устанавливать какие-либо расширения или загружать дополнительные плагины. Браузер отлично настраивается прямо на веб-странице, которую нужно отобразить на русском.
Рассмотрим, как это делается в веб-браузере Google:
- Переходим на любой сайт, который был создан иностранными разработчиками. Возьмём, к примеру, западную социальную сеть skyrock.com;
Социальная сеть skyrock.com - Если открыть этот сайт в браузере Google Chrome, он поинтересуется у пользователя, нужно ли перевести его на русский язык. Выберите во сплывающем окне предложенный перевод;
Сайт Skyrock.com - Теперь сайтом можно пользоваться и читать его на своём родном языке.
Параметры перевода в Google Chrome
Браузер будет переводить каждую новую иностранную страницу на данном сайте до тех пор, пока пользователь не сменит язык. Есть также возможность запретить переводить сайт, указать браузеру, чтобы он всё время переводил этот сайт на определённый язык.
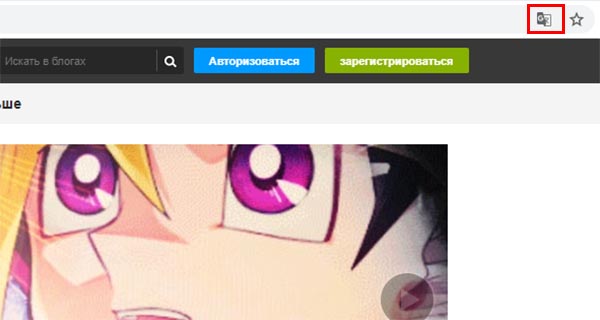
Параметры перевода открываются при нажатии на кнопку меню в выпадающем окне. Сама кнопка перевода расположена в адресной строке браузера.
Каким образом перевести ресурс с английского на русский в мобильном Google Chrome
Мобильный браузер Гугл Хром мало чем отличается от веб-версии. И с переводом здесь дело обстоит так же. При переходе на страницу, на которой по умолчанию задан язык, отличающий от языка в браузере, в нижней части окна появляется предложение перевести его. Для эксперимента был взят то же сайт — skyrock.com.
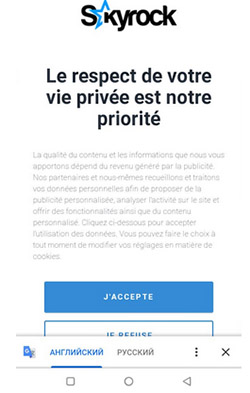
Выбрав русский, сайт теперь будет доступным для понимания. Настройки перевода с английского находятся в общем меню программы.
Это интересно: переводчик со звуком голоса.
Инструкция по переводу сайтов для браузера Opera
Переходим к обозревателю, у которого нет собственного переводчика — браузер Opera. Когда-то его мобильной версией пользовались практически все мобильные телефоны для выхода в Интернет. Сегодня в версии для ПК есть тоже множество полезных функций. Но былую популярность эта программа потеряла. И всё же его до сих пор предпочитают многие.
Чтобы в этом браузере выполнить перевод сайта, вам нужно воспользоваться расширениями, которые предлагает разработчик:
- Откройте свой навигатор и перейдите по адресу: https://addons.opera.com/ru/extensions/;
Страница дополнений Opera - В поисковой строке запишите Google Translate;
Введите в поиске Google Translate - Выберите в результатах переводчик от Гугл;
Выберите переводчик в результатах - На странице описания найдите кнопку «Добавить в Opera»;
- Когда расширение установится, в верхней части справа на панели появится уведомление об этом;
- Теперь переходим на сайт с иностранным языком и выделяем курсором мыши текст, который нам нужно перевести;
Выделите текст курсором мыши - Затем нажмите ПКМ и выберите из контекстного меню пункт «Перевести». Или нажмите на иконку с расширением на панели браузера и в окне нажмите на кнопку «Перевести»;
Перевод текста в расширении для браузера Opera - Ниже в небольшом окне отобразится перевод текста.
Среди дополнений Opera есть и другие. Но большинство пользователей отдают предпочтение именно Google Translate. Браузер Опера для мобильных телефонов не имеет встроенных функций перевода. Рассмотрим, как еще можно переводить сайты на русский язык в разных браузерах.
Перевод сайта на русский язык в Яндекс Браузере
Две Интернет-компании идут практически плечом к плечу, не уступая друг другу ни в чём. Речь идёт о популярных во всём мире поисковых системах Google и Яндекс. Каждый пользователь выбирает для себя сам, какую службу выбрать. Популярный в русскоязычных странах браузер Яндекс также имеет свой переводчик, который можно использовать из интерфейса браузера.
Если по каким-то причинам в вашей программе он не предлагает автоматический перевод сайтов, нужно изменить его настройки:
- Откройте Яндекс Браузер и нажмите на кнопку меню, которая расположена в верхней панели;
- Затем в меню выберите пункт «Настройки»;
Выберите кнопку «Настройки» в Яндекс Браузере - Далее следует нажать на пункт «Инструменты» в меню настроек браузера;
Нажмите в меню «Инструменты» - И найдите блок, который отвечает за настройки переводчика в браузере. В нём должны быть проставлены галочки на пунктах, которые отвечают за функцию перевода;
Блок «Перевести» в настройках браузера - После этого настройки можно закрыть и перейти на сайте, который должен быть переведён;
- Если он уже был открыт, нажмите на кнопку обновления страницы и нажмите на «Перевести».
Нажмите на кнопку «Перевести»
В параметрах перевода браузера Яндекс можно выбрать другой язык. И настроить автоматический перевод на выбранный язык. Например, если вы часто переводите англоязычные сайты, выберите этот язык для автоматического перевода. Кроме этого в браузере можно переводить слова, фразы или целые предложения, вызвав функцию смены языка из контекстного меню. Переводчик в мобильной версии работает по аналогии с Google Chrome.
Способ понять информацию на разных англоязычных сайтах на Firefox
Браузер Mozilla Firefox практически никогда не был лидером по количеству пользователей. Но во все времена у него была своя аудитория, которая не признавала другие обозреватели. Чтобы перевести в нём сайт или отдельный кусок текста, вам понадобится установить расширение-переводчик.
Для этого необходимо открыть меню браузера и запустить магазин расширений:
- В окне с параметрами меню выберите пункт «Дополнения»;
Нажмите «Дополнения» в меню Firefox - Слева в меню нажмите на пункт «Расширения»;
Выберите «Расширения» в меню - В окне справа выберите кнопку «Найти больше дополнений»;
Нажмите на кнопку «Найти больше расширений» - В поисковой строке по магазину расширений Firefox введите «Переводчик»;
Выберите переводчик для установки - В списке снова будет среди других Google Translate. Можно отдать предпочтение другому переводчику;
- На странице с расширением нажмите на кнопку «Добавить в Firefox».
Теперь вы можете переводить на русский язык сайт любой страны мира. Для этого необходимо выделить мышью текст, нажать по нему ПКМ и указать «Перевести выбранный текст».
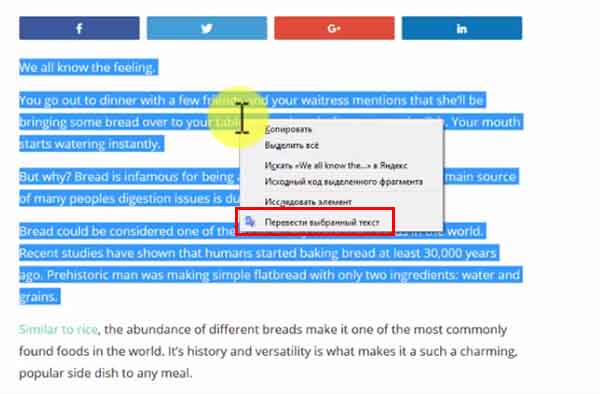
Так как это расширение, оно может работать только локально. Это значит, что переводить сразу весь сайт программа не в состоянии. Нужно каждый раз вручную выделять предложения и переводить их.
Автоматический перевод текста на русский в браузере Microsoft Edge
Среди аутсайдеров за последние несколько лет находился браузер от компании Майкрософт. Но разработчик изменил курс и создали совершенно новый обозреватель на основе популярного движка Chromium — Microsoft Edge. По данным разных источников браузер уже обогнал некоторых своих конкурентов и стремительно набирает поклонников. Были проведены тесты на скорость, в которых он занял первое место, обогнав даже былого лидера — Google Chrome. У него есть все шансы, чтобы стать лучшим и самым востребованным.
Среди функций браузера нужно отметить возможность переводить как текст, так и сайты целиком в автоматическом режиме.
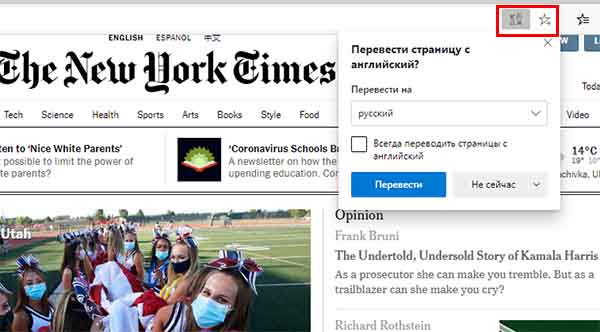
И делает Edge это с умением мастера, так как работает на основе качественного переводчика, разработанного той же компанией Майкрософт.
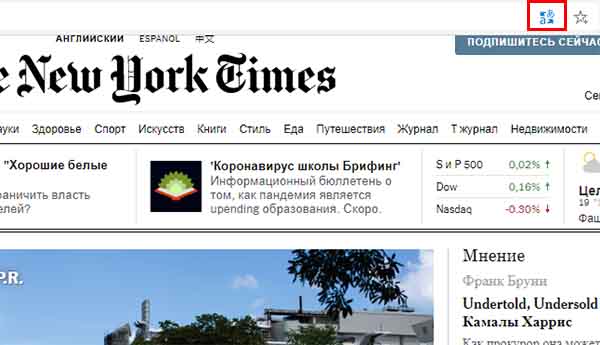
В поисковой строке браузера находится иконка, которая открывает доступ к переводу, а также его настройкам в программе. Как только вы подтвердите перевод, она окрасится в синий цвет.
Видео-инструкция
В этом коротком видео рассказано, каким образом переводить сайты с английского на русский язык в разных популярных браузерах.