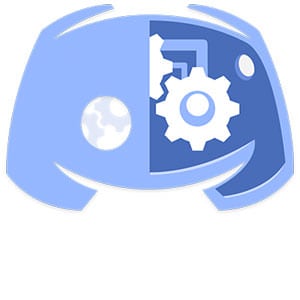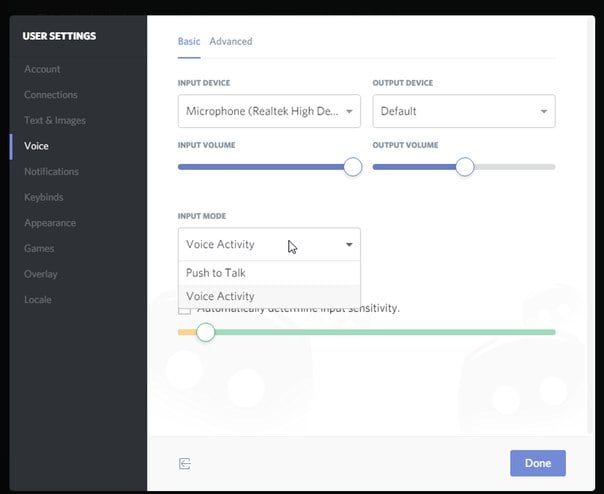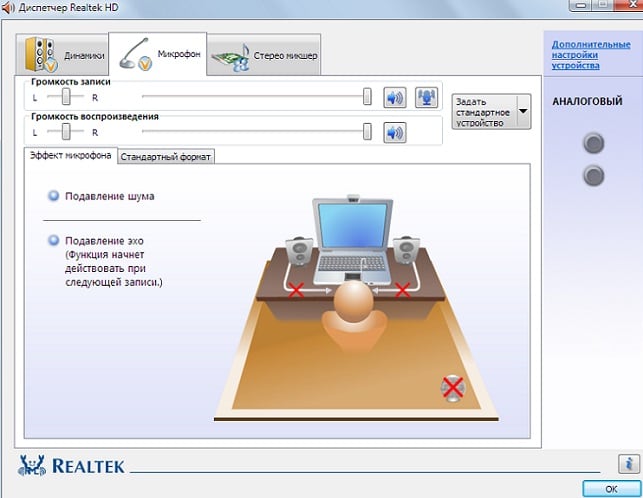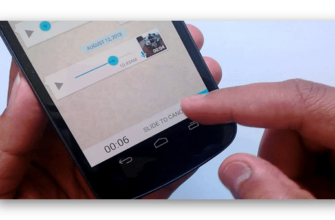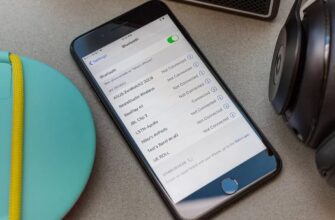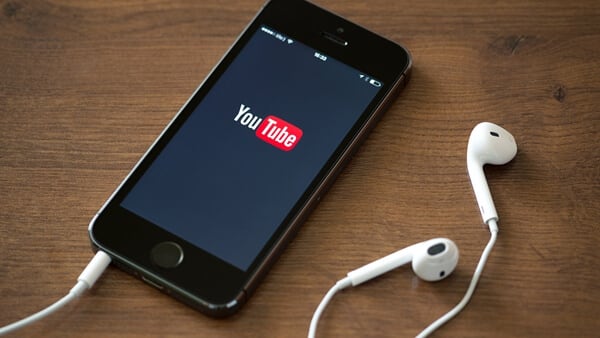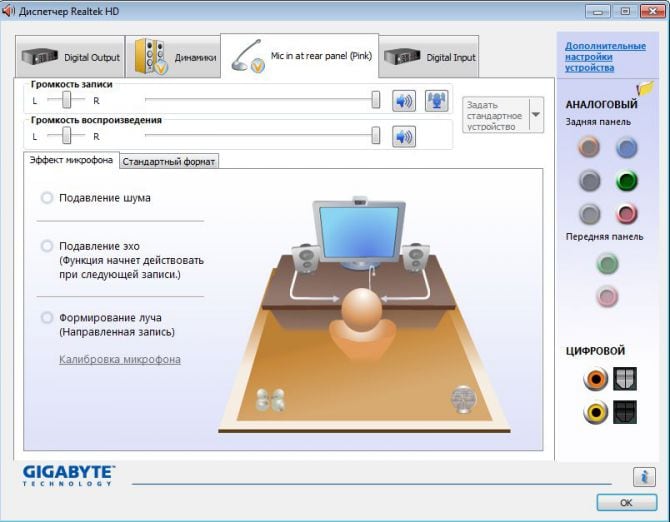Discord – это бесплатный и удобный аналог TeamSpeak, RC и других подобных приложений для общения онлайн во время игры, так называемый голосовой чат. Программа была разработана относительно недавно, в 2015, но уже на сегодняшний день она переведена на более чем 20 основных языков мира и имеет аудиторию в 10 млн пользователей. С расчетом на то, что молодой VoIP-мессенджер все еще на этапе тестирования, бывает, что по какой-то причине не функционирует микрофон в мессенджере Дискорд, или приложение его вовсе не отображает. Прежде чем менять голосовой чат или писать в поддержку нужно ознакомиться с несколькими причинами основных неполадок и способом их решения.
Решаем неполадки микрофона
Если у вас не работает микрофон при игре с друзьями, нужно сначала убедиться в работоспособности наушников приятеля на другом конце. Для этого напишите другу, чтобы он проверил свои наушники. Если с устройством товарища все в порядке, тогда нужно обратить внимание на другие возможные причины неполадок с вашим микрофоном:
- Убедитесь, что шнур подключен правильно, в соответствующее гнездо на панели компьютера или ноутбука.
- Убедитесь, что нет никаких механических повреждений на микрофоне.
- Следуйте инструкции проверки микрофона на компьютере.
- Микрофон может быть не распознан системой, по той причине, что не стоит как основное устройство для этого приложения. Необходимо изменить это в настройках.
- Откройте «Диспетчер устройств» и убедитесь, что с драйверами микрофона все в порядке, а иначе установите новые.
- Перегрузите канал связи в Discord, это также может быть причиной.
Если использовать пункты выше и действовать последовательно, вполне возможно найти причину неполадки.
Настройки самой программы Discord
Если после всех проверенных выше пунктов у вас не заработал микрофон, значит, велика вероятность, что проблема кроется в самой программе, в ее настройках. Теперь нужно быть уверенным в самом мессенджере. Для этого:
- Проверим основные настройки программы Дискорд. Заходим в «User settings» далее пункт «Voice». Дальше найдите свое устройство в выпадающем списке, чтобы быть уверенным в том, что в качестве устройства ввода-вывода в разделе «Input/output device» выбрано необходимое.
- Далее в этом же разделе «User settings» — «Voice», ссылка «Advanced» сбросьте настройки соответствующей кнопкой.
Есть вероятность, что проблема с микрофоном может быть вызвана большим количество пользователей на одном канале.
Правильная настройка микрофона для работы в программе Дискорд
Перед процедурой настраивания микрофона нужно уяснить одну вещь – под устройством ввода подразумеваются наушники и микрофон (через микрофон мы вводим информацию в систему), а не наушники и колонки. Чаще всего в современных операционных системах настройки Discord производить не нужно, все работает и настраивается автоматически. Но все же есть нюансы, по которым настройки микрофона в системе производить все же необходимо.
- Если программа не отображает устройство микрофон или отображает сообщение об различных ошибках, тогда нужно зайти во вкладку «Расширенные» и убрать галку со строки «Предупреждать, если программа не слышит звук…».
- Слова доносятся обрывками и отрывисто слышен звук. В настройках нужно снять галочку с пункта «Автоматически определять чувствительность…» и дальше вручную выставить все необходимые настройки, чтобы помехи больше не определялись.
- При запущенной игре перестает работать Discord. Не реагирует заданная кнопка разговора. Но активация голосом работает нормально. В этом случае запустите приложение от имени администратора.
Что делать, если Дискорд не «видит» микрофон
В случае, когда Discord не отображает микрофон, который вы подключили, то здесь может быть одна из причин:
- Либо не установлены драйвера.
- Либо конфликт приложений.
Вторая причина часто появляется, когда юзеры используют различные программы для корректировки голоса. Если ваш микрофон перестал работать в Дискорде после установки этой программы, то однозначно ее нужно деинсталлировать. Микрофон не заработал и после этого? Тогда нужно проверить драйвера микрофона. Устанавливаются они вместе с операционной системой, но в процессе работы могут «слететь» по разным причинам. Проверяем на работоспособность драйвера микрофона.
- Правой кнопкой мыши по иконке «Мой компьютер».
- Выбираем в контекстном меню «Свойства» и дальше «Диспетчер устройств».
- В открывшемся списке модулей компьютера нужно найти свой микрофон и выбрать его. Нажать правой кнопкой и выбрать пункт «Обновление драйверов».
Если ни один из вышеперечисленных способов настройки вам не помог, тогда переустановите приложение Дискорд. Удалить старое нужно таким образом, чтобы не осталось ни одного файла в системе. Для этого можно использовать специальные приложения для чистки мусора в папках с файлами и реестра. Не помогло и это, тогда остается последний вариант – это обращение в техническую поддержку официального сайта приложения Discord.