По статистике, браузер «Google Chrome» – один из самых популярных интернет-браузеров. Он обладает быстрым и удобным функционалом, а также широкими возможностями для своей настройки, реализуемыми, в частности, через выполнение определённых команд в адресной строке и скрытом блоке опций chrome://flags/. Сегодня я расскажу об одной из таких команд — chrome://settings/content, поясню, в чём её специфика и особенности работы.
Как открыть настройки контента в Гугл Хром
Как известно, большинство браузеров можно настроить как с помощью стандартного перехода в его настройки (нажав на соответствующую кнопку). Так и с помощью ввода в адресной строке специальной команды, позволяющей получить доступ к нужному браузерному опционалу (часто скрытому от глаз пользователя).
С помощью использования специальных команд вы можете напрямую попасть в какой-либо спектр настроек, минуя ненужные транзитные переходы. В частности, такую возможность даёт команда chrome://settings/content, позволяющая напрямую попасть в настройки интернет-контента браузера «Google Chrome».
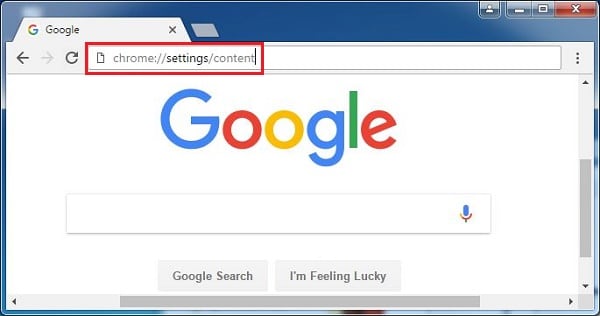
Для получения доступа к указанному опционалу откройте ваш «Google Chrome», и введите в адресной строке браузера упомянутую команду:
chrome://settings/content — и нажмите ввод.
Настройка сетевого контента в Chrome Settings Content
После задействования указанной команды перед вами откроется окно настроек сетевого контента вашего браузера. В частности, здесь представлены настройки работы с файлами cookie, с камерой и микрофоном, имеется возможность активации\деактивации «Javascript» и «Flash», проводится конфигурирование всплывающих окон, синхронизации, USB, PDF, MIDI-устройств, работа с местоположением и так далее.
Каждый из указанных параметров в Chrome Settings Content можно менять под свои предпочтения. Для этого достаточно кликнуть на стрелку справа от нужной опции, и вы перейдёте в её настройки. Например, перейдя в настройки опции «Камера», вы сможете выбрать использующуюся по умолчанию веб-камеру для работы в сети. А также настроить появление запроса на доступ к камере на каком-либо сетевом сервисе, а также просмотреть, блокируется или разрешается работа камеры на каком-либо конкретном ресурсе.
В большинстве же случаев настройка параметров контента имеет важное значение в разрезе работы «Flash» и «Javascript», обладающих рядом программных уязвимостей, и, вследствие этого, способных работать нестабильно. Для спецификации работы с ними и другими упомянутыми возможностями используется упомянутый мной переход в настройки сетевого контента, реализуемый как с помощью команды chrome://settings/content, так и переходом в «Настройки» – «Дополнительные настройки» — «Настройки контента» в браузере Гугл Хром.
Другие команды адресной строки Хром
Кроме упомянутой уже команды chrome://settings/content существует также ряд других команд, позволяющих получить доступ к расширенному функционалу браузера Гугл Хром. В большинстве случаев они интересны веб-разработчикам, тем не менее, со всего массива команд я бы отметил следующие:
- chrome://settings/ — позволяет получить доступ к общим настройкам браузера;
- chrome://help/ — покажет версию вашего браузера и наличие к нему обновлений;
- chrome://extensions/ — предоставит доступ к браузерным расширениям (инструкция по Chrome Extensions);
- chrome://plugins/ — откроет доступ к установленным в браузере плагинам;
- chrome://settings/searchEngines – даст возможность настроить поисковые системы;
- chrome://settings/importData – позволяет провести импорт закладок в Хром с другого браузера;
- chrome://history/ — позволяет просмотреть историю посещений интернет-ресурсов пользователем;
- chrome://settings/clearBrowserData – даст возможность очистить указанную историю посещений;
- view-source:http://www.google.com – выводит исходный код интернет-страницы, в данном случае это google.com (вместо гугла поставьте любую другую страницу);
- chrome://appcache-internals/ — доступ к кэшу приложений;
- chrome://bookmarks/#1 – покажет добавленные вами закладки;
- chrome://crashes/ — расскажет о последних сбоях в работе Хром;
- chrome://memory-redirect/ — расскажет о занятой браузером памяти.
Заключение
Произвести быструю настройку работы с контентом позволит команда chrome://settings/content (Chrome Settings Content), которую необходимо ввести в адресную строку браузера Google Chrome. После этого перед вами откроется окно настроек сетевого контента, где вы сможете осуществить необходимые вам операции (в частности активировать или деактивировать «Flash» и «Javascript»). Если же вы не чувствуете в себе достаточной квалификации для работы с такими видами настроек, рекомендую обратиться за консультацией к компетентному специалисту.
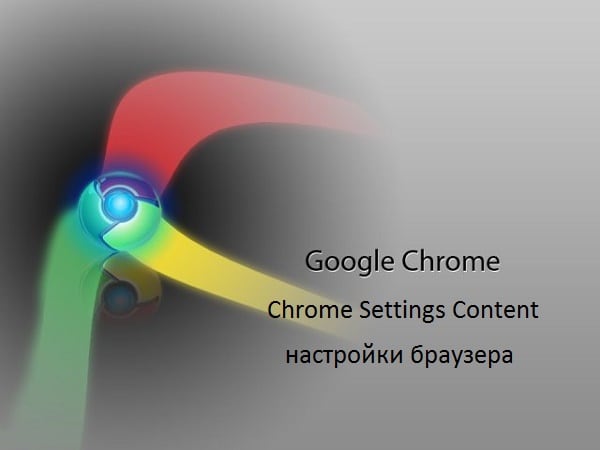
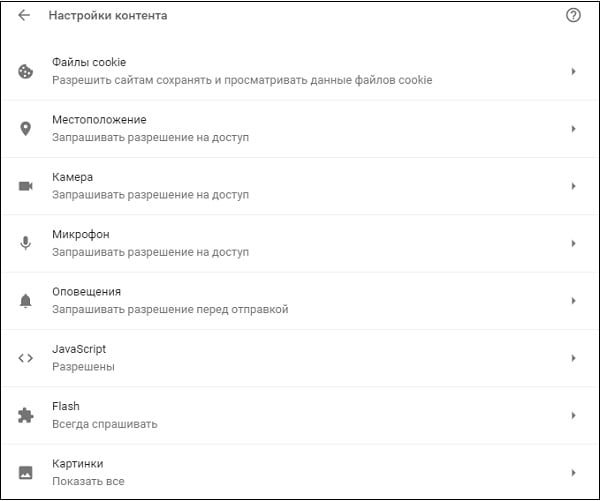

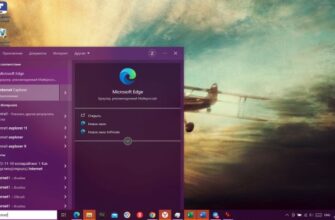

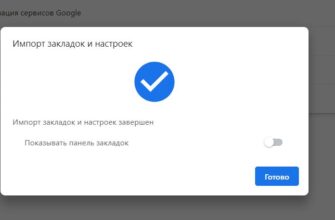

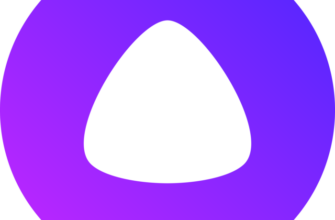
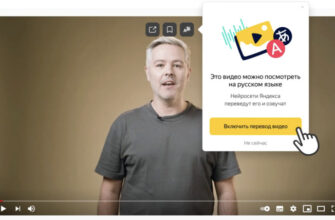
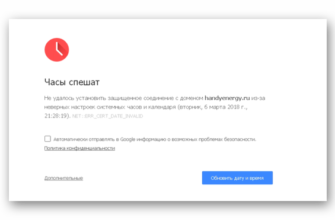
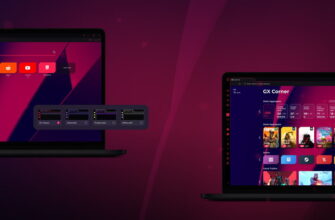
Бесконечные эксперименты с обновлениями браузера, да еще «по умолчанию» доводят до психоза !!
Полностью согласен с предыдущим комментарием:Кому нужны эти обновления(постоянные)браузера?Сейчас не могу спокойно пообщаться с нужными мне лицами:не работает ни звук,ни видео!
не работает видео связь пытаюсь по Вашим рекомендациям Надеюсь получится .А вообще спасибо за роботу и за заботу
не могу войти в скайп
У меня не чего не получилось я 3 часа вожусь с этим и результат 0
Я три часа возился с этим и результат ноль.Я пытался починить звук в однокласниках, но не получилось