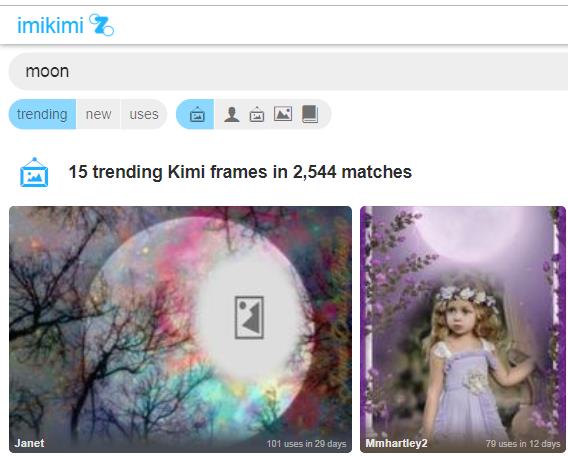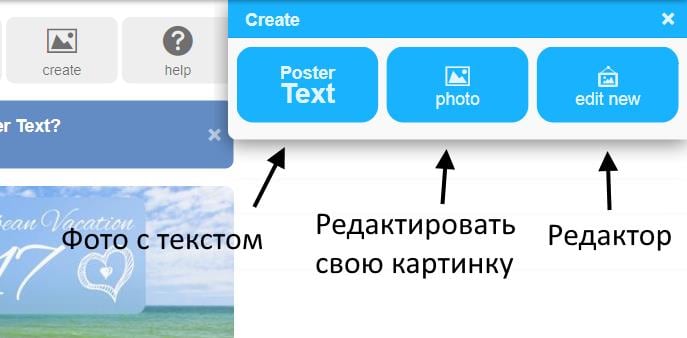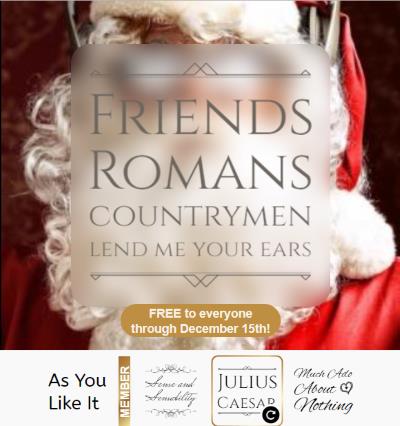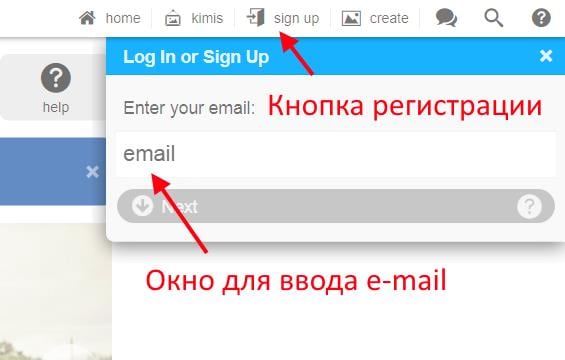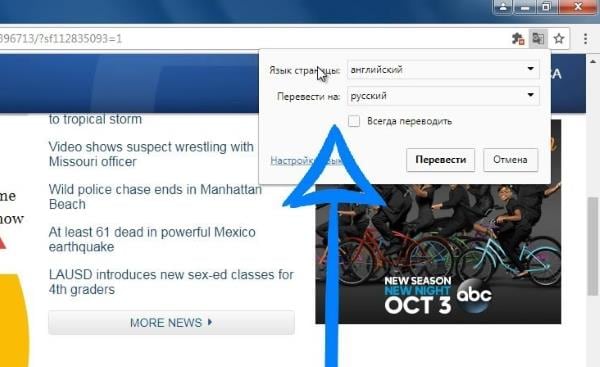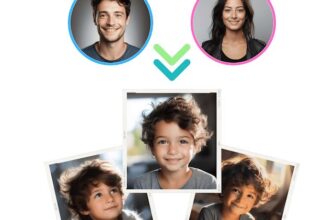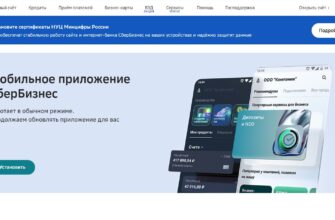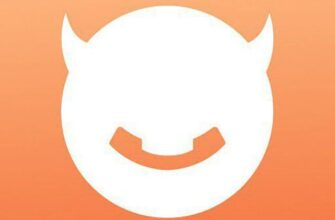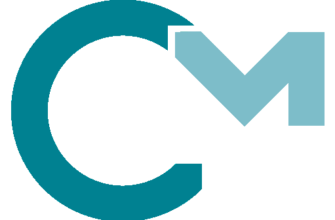Оригинальный графический редактор Adobe Photoshop является истинным «королем» среди подобных программ. Огромное количество инструментов и функций делают его волшебной полочкой в руках опытных пользователей. Именно из-за большого количества инструментов многие откладывают детальное знакомство с ним в долгий ящик. А на просторах интернета пытаются найти более простую альтернативу. Их на самом деле очень много. Одной из таких программ является Imikimi.com (Имикими) — простой бесплатный аналог Фотошопа, доступный онлайн. Он нём мы и расскажем в этой статье.
Подробнее о сервисе Imikimi.com
Если рассмотреть сайт Имикими поближе, можно определить, что полноценным графическим редактором его назвать можно с натяжкой. Скорее это сервис для создания оригинальных рамок для изображений. На главной странице сайта можно увидеть набор пользовательских рамок, созданных посетителями. Чтобы стать полноправным членом сообщества этого online фотошопа, вам необходимо будет пройти несложную регистрацию. Для этого перейдите по адресу https://zo.imikimi.com/.
А также узнайте, как обрезать фото по кругу онлайн.
Навигация по онлайн фотошопу Имикими
Минималистический дизайн сайта дает понять посетителям с первого впечатления, что этот сервис прост и разберется в нем каждый. Главное меню состоит всего из четырех пунктов. Ресурс предлагается только на английском языке.
- «Search» — кнопка для поиска готовых рамок. Все, что вы найдете здесь — это готовые шаблоны в виде рамок для размещения внутри своего лица. Все они созданы местными пользователями, это можно понять по подписям, которые размещены внизу каждой виньетки;
- «Tags» — пункт, который отображает теги списком немного ниже на главной странице. Это ключевые слова со знаком # вначале. По ним можно найти подходящий шаблон, например, нажмите #summer и перед вами отобразятся рамки на летнюю тематику;
- «Create» — эта кнопка открывает дополнительное меню, где можно создать постер с текстом (Poster text), отредактировать свое изображение в редакторе (Photo) и создать новое изображение или рамку (Edit new);
- «Help» — пункт справки сервиса Imikimi.com. Здесь вы найдете подсказки для создания своих изображений или по работе с готовыми рамками. Вся документация здесь, как и сайт на английском;
- В верхнем блоке некоторые пункты меню дублируются. Кнопка для регистрации выглядит так — «Sign Up». Еще здесь находится пункт «Комментарии», в нем после регистрации доступно общение между участниками сервиса.
Для быстрого создания постера из своей фотографии, нужно нажать на главной странице большую кнопку — «Try Poster Text». После чего откроется проводник Windows, где нужно выбрать изображение, из которого будет создан постер. Когда вы выберите нужное, оно откроется в окне браузера. Вам нужно будет пройти всего несколько шагов для создания красивого изображения с надписью в Имикими, которое подойдет для рекламного плаката или стены в социальных сетях.
Инструкция по быстрому созданию постера
Как только вы загрузите свое изображение на бесплатный онлайн фоторедактор Imikimi.com, под картинкой появятся несколько блоков для подписи картинок. Для начала вам необходимо выбрать стиль оформления в фотошопе имикими, после этого нужно нажать на круговую стрелочку внизу одного из блоков, чтобы изменить вид надписи. Нажимайте, пока не определите подходящий вид надписи.
Дальнейший порядок действий:
- Чтобы продолжить, выберите справа стрелочку с подписью «Next»;
- На втором этапе нужно будет ввести текст, который будет отображен на готовой картинке. После этого нажмите снова стрелочку вправо;
- На следующем шаге нужно выбрать цвет текста, а также цвет фона. Фоном выступает блок под текстом. При помощи этих настроек его можно сделать прозрачным (без фона, только текст), полупрозрачным, с градиентом выбранного цвета и т.д.
- Когда все настройки будут готовы, вам останется нажать «Save» на заключительном этапе.
Здесь также бесплатный сервис Имикими предлагает вам присоединиться к сообществу, намекая на регистрацию. Но вы можете сделать скриншот готовой картинки, чтобы не регистрироваться. Для этого нужно нажать клавишу Print.Sc. После этого откройте любой графический редактор, который имеется в системе (подойдет Paint, Photoshop и даже Word). Создайте новый документ и нажмите в нем CTRL+V. Сохраните полученное изображение. Единственный минус такого способа является то, что картинку с прозрачностью скопировать не получится.
Это может быть полезным: Лучшие бесплатные редакторы.
Регистрация в сервисе Imikimi
Регистрация на сайте не отличается сложностью от других подобных ресурсов. Чтобы стать членом онлайн сообщества на Имикими, вам нужно указать настоящий адрес электронной почты, так как вам необходимо тут же его подтверждать.
Порядок действий:
- Нажмите кнопку «Sign up» и введите свой адрес электронной почты;
- Откройте свою электронную почту и найдите письмо от сервиса. В нем должен быть код;
- Скопируйте код и вставьте в форму проверки;
- В следующем окне вы увидите свой профиль, где можно изменить ник на сайте (по умолчанию он состоит из названия вашего почтового ящика), добавить еще адрес и другое.
После создания своей учетной записи ваш ник будет отображаться вверху, вместо кнопки регистрации. Теперь вы можете создавать свои бесплатные именные фоторамки. При добавлении их на сайт, ваш ник будет отображаться внизу рамки. Её смогут применять все пользователи сайта Imikimi.com.
Как использовать готовые рамки пользователей
Вы можете взять для создания своего изображения готовые рамки, которые расположены на главной странице:
- Для этого нужно только выбрать мышью понравившуюся рамку;
- Затем откроется окно фоторедактора Имикими, где нужно загрузить картинку для вставки в рамку;
- Фото вставляются поверх пользовательских изображений. Ваши снимки будут просто закрывать другие, а картинки с рамкой будут содержать уже ваше лицо (или другой объект);
- Для того, чтобы правильно разместить свое изображения, вам предлагаются 6 точек, которые можно перемещать. Вместе с ними перемещается и изображение внутри рамки;
- Настройте изображение и вверху в панели инструментов выберите кнопку «Save».
При этом вы можете продолжить редактировать рамку с использованием текста и других элементов. Для этого нужно нажать кнопку «Poster text» при сохранении.
Как использовать Имикими бесплатно на русском языке
Сервис не предоставляет своим пользователям выбор языка. Сайт предлагает только один, английский язык. Но вы можете использовать дополнительные инструменты для его перевода. Самым простым вариантом для этого будет — использование сервиса через браузер Google Chrome. На сегодняшний день только этот браузер предлагает перевод языков веб-страниц встроенными инструментами в один клик. Чтобы перевести страницу в нем, необходимо при переходе на веб-страницу выбрать в предлагаемом окошке «Перевести страницу».
Функция перевода в Google Chrome не сохраняет переведенный текст. Поэтому при посещении вам необходимо будет снова нажимать на перевод. Можно найти специальные плагины и для других браузеров.
Порядок действий:
- В браузере Mozilla Firefox нужно открыть меню, выбрать пункт «Дополнения» и нажать слева в блоке «Расширения»;
- После этого вверху справа нажмите на строку поиска и введите «Переводчик»;
- Перейдите на страницу расширения и нажмите кнопку «Добавить в Firefox».
После этого вы сможете с большим комфортом использовать онлайн фотошоп под названием Imikimi.com (Имикими), доступный бесплатно на русском языке.