У многих пользователей на ПК установлена прошивка-аналог традиционного БИОС. Данная прошивка обычно используется для программного обслуживания систем UEFI. При попытке установить на компьютер с такой прошивкой какую-либо версию ОС Windows пользователь может столкнуться с проблемами установки системы с внешнего флеш-накопителя. В нашей статье мы постараемся помочь таким пользователям и разберём, каким образом можно выполнить загрузку с USB-носителя на InsydeH20 Setup Utility rev 5.0. А также что нам для этого понадобится.
Что такое InsydeH20 Setup Utility rev 5.0?
Как известно, прошивка с кодификацией «InsydeH20» была создана американской компанией «Insyde Software». Последняя специализируется на разработке и установке программного обеспечения для систем UEFI, а также на различных аппаратных решениях, преимущественно для компьютеров OEM и ODM.
Поскольку данная прошивка предназначен для систем UEFI, то бывает сложно установить на такие ПК операционную систему с флешки на основании архаичной технологии MBR. При попытке задействования последней пользователь часто встречается с защитой «Secure Boot», блокирующей установку новой ОС. Потому для установки нам понадобится не только отключить упомянутый «Secure Boot» в настройках БИОСа, но и задействовать режим совместимости, известный как «Legacy». Давайте рассмотрим механизм реализации всего алгоритма пристальнее.
Это интересно: Установки игр с флешки на PS3.
Каким образом сделать загрузку InsydeH20 с USB-носителя
Чтобы включить загрузку InsydeH20 с флешки, необходимо выполнить следующий комплекс операций:
- Войдите в BIOS вашего ПК. Обычно это делается быстрым клацаньем на клавишу Del (F2) при запуске ПК. При этом ряд компьютеров имеет другие комбинации для входа в БИОС (например, Fn+F2 на Lenovo);
- С помощью курсора перейдите в раздел «Security»;
- В данном разделе найдите опцию «Secure boot», и выставите её значение на «Disabled» (отключено);
- Теперь перейдите в раздел «Boot»;
- Здесь найдите опцию «Boot mode». Вместо стоящего там «UEFI» установите значение на «Legacy Support» (вместо указанного могут быть ещё значения «Launch CSM», «CMS OS», «CMS Boot», «UEFI and Legacy OS» и другие);
Выберите значение опции «Legacy Support» - В пункте ниже «Boot Priority» (при наличии) выставите значение «Legacy First». При этом данный пункт может быть установлен системой автоматически;
- Теперь сохраните изменения, перейдя в раздел «Exit», и выбрав там опцию «Exit-Saving Changes» или просто нажав на F10;
- Ваш ПК будет перезагружен.
Необходимые настройки для поддержки MBR сделаны. Остаётся поставить наш флеш-накопитель первым в списке загрузок. Тем самым осуществится возможность загрузки ПК с USB на основе InsydeH20 Setup Utility rev 5.0.
Выполните следующее:
- Вставьте флешку в ЮСБ-разъём ПК;
- Вновь войдите в BIOS, нажав при загрузке F2 (или Fn+F2);
- С помощью курсора выберите раздел «Boot»;
- В пункте «USB HDD» выберите вашу флешку;
Выберите вашу флешку USB HDD - Передвиньте вашу флешку на первое место в списке загрузочных устройств (к примеру, с помощью комбинации Fn+F6);
Поставьте вашу флешку первой в списке устройств - Затем сохраните изменения через раздел «Exit» и выбор опции «Exit-Saving Changes». Перезагружаем ПК.
После выполнения данных операций вы сможете загрузить ваш ноутбук с ЮСБ в InsydeH20. При этом помните, что после прохождения первого этапа установки новой ОС Виндовс и соответствующей перезагрузке ПК необходимо отключить флешку от разъёма, иначе установка операционной системы может начаться заново.
Читайте также: Как устранить ошибку USB Device Over Current Status Detected.
Заключение
В нашем материале мы разобрали, каким образом можно загрузиться с накопителя USB в InsydeH20 Setup Utility rev 5.0. А также каков регламент выполнения шагов данной операции. Если вы испытываете трудности при установке новой ОС с флешки на данном типе БИОСа, рекомендуем воспользоваться приведённой нами инструкцией.










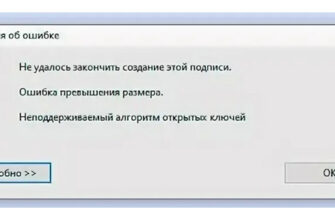
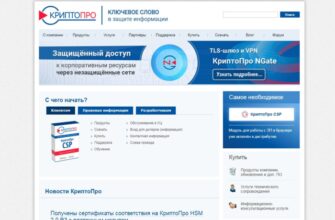

всем привет помогите у меня виндовс 7 кабель норм телефон норм всегда подключал usb модем на днях у меня перестал подключатся Только зарядка идет! выходит ошибка код 43 usb устройство не опознано
А если кабель выдергивать и подключать (много раз) usb начнет работать
ребята помогите как это исправить
Подключил, только зарядки идет и телефон вообще комп не видит
Rev 3.7 ага
Вы описываете версию 5.0
Но при этом загрузку с носителя usb была показана версия 3.7
Что делать с версией 5.0?
У вас на фото не Rev. 5.0 а Rev 3.5. Она иначе выглядит.
Здравствуйте! Если можно подробнее о после прохождения первого этапа установки новой ОС Виндовс и соответствующей перезагрузке ПК необходимо отключить флешку от разъёма, иначе установка операционной системы может начаться заново. Как узнать что первый этап закончен?Когда и как отключить флешку просто вынуть?Спасибо
не гони порожняк это версия 3.7
Я немоку настроит
не работаеть Boot Opton Menu
Какие же вы «гении», название статьи про версию rev 5.0, по факту же на всех скринах и видео rev 3.5/3.7, когда в 5.0 нет процентов 70-ти от функционала показанных у вас версий. Браво, хлопаю стоя
Как включить UEFI в Insydeh20 rev 5.0
Боже, какой же ты lt,bk.
Где тут 5.0, болезный? У тебя на скринах какая версия БИОС? Или ты га глазки скорбен?
Спасибо помогло. На скринах действительно не та версия. Но описание совпадает с необходимой версией биос. Установка пошла с флешки.
Ха, пишут про 5.0, а на скринах версия 3.5. Так это не работает.
Вы хотя бы версию смотрите, прежде чем публиковать тракткт. Слепые летчики.
в 5 версии «Secure boot» значение «Disabled» выставлено по умолчанию. спички тебе в глаза.
У вас скриншоты из прошлой версии а не 5.0. У меня ничего не получилось
При переключении на Legacy (Legacy support) и отключении Secure Boot ноут вообще не загружается. Просто висит надпись Lenovo ® и всё на этом. Вернул Legacy на UEFI (Secure Boot отставил) — тоже не загружается. Включил обратно Secure Boot ноут снова загрузился. Хотел поставить в флешки Win7.
hp lenova vega 3 graphic после 5 часов мучений я сделал это, спасибо автору.
по гайду сделал за 15 минут. самое сложно было найти адекватный гайд
Это конечно все хорошо, но в запросе стоит рев. 5.0, а пример приводится с рев. 3.7. Поэтому не сходятся пункты меню в биоме.
На картинке rev3.7, на rev5 по другому. Не могу сделать активным кнопку boot mode во вкладке boot.