Планшеты, мобильные телефоны и другие гаджеты вошли в нашу жизнь и теперь трудно представить себе существование без них. Теперь еще и звуковые устройства приобретают индивидуальность. Линейка колонок компании JBL – это компактные устройства, которые можно подключить к любому планшету, телефону или ноутбуку разными способами, в том числе и по технологии Блютуз. Каким образом соединить колонку фирмы JBL и ноутбук с телефоном по Bluetooth мы рассмотрим в этой статье.
Подключаем колонку JBL по Bluetooth к телефону
Синхронизация по технологии Блютуз является самым распространенным, потому что для подключения не требуется никаких дополнительных шнуров и приложений. Такой способ подключения является стандартным для всех ОС мобильных телефонов. Чаще всего колонку JBL приобретают для того, чтобы подключить ее через Bluetooth. Где бы вы не находились можно подключится к колонке и наслаждаться любимой музыкой или радиостанцией. Для этого нужно выполнить несколько простых шагов:
- Разместите 2 устройства рядом, телефон и колонку.
- На устройствах нужно включить Bluetooth.
- Чтобы включить технологию на колонке, удерживайте соответствующую кнопку на панели управления до характерного сигнала. Мигание ободка вокруг кнопки синим и красным цветом – означает, что колонка готова к сопряжению. Кнопку можно отпустить.
- На телефоне следует включить во вкладке Bluetooth — «Поиск устройств». После того, как устройство колонка (JBL Charge) будет найдено – нажмите на нее для подключения.
Соединяем колонку JBL и ноутбук с ОС Windows по Блютуз
Теперь рассмотрим подключение колонки к ноутбуку с установленной операционной системой Windows. Для этого:
- Подключите колонки JBL к источнику питания.
- Расположите устройство ближе к колонке, чтобы ноутбук обнаружил сигнал как можно быстрее.
- Включаем Bluetooth колонки. Нажмите кнопку в виде Блютуз значка и удерживайте до сигнала. Когда колонка будет готова к подключению, вокруг кнопки начнет мигать индикатор – синим и красным цветом.
- В ноутбуке необходимо нажать на кнопку «Пуск» в левом нижнем углу.
- Далее нужно открыть пункт «Параметры», на разных версиях он находится в разных местах, в Windows 8 и 8.1 кнопка будет расположена слева внизу, в общем блоке, со значком шестерни.
- Сделайте клик на пункте «Устройства». Она находится в верхней части на странице «Параметры».
- Находим пункт «Bluetooth и другие устройства». Он будет слева страницы.
- Включаем Блютуз. Ползунок, который находится в верхней части на странице «Bluetooth». Справа от ползунка находится строка состояния – она должна «говорить» нам «Включено».
- Теперь нужно добавить устройство – JBL колонка. Делаем клик на кнопке «Добавить Bluetooth или другое устройство». Кнопка должна располагаться в верхней части экрана страницы, на которой вы остановились.
- Щелкните по кнопке «Bluetooth. Опция вверху в окне «Добавить устройство».
- На экране должно отобразиться имя и модель колонки, для сопряжения нужно сделать на нем клик.
- На последнем этапе нужно нажать на кнопку «Сопряжение». Кнопка находится внизу, правей от названия колонки. Готово. Теперь вы можете наслаждаться музыкой, воспроизводимой ноутбуком через колонки JBL.
https://youtu.be/dFRCGH1bX1U
Инструкция подключения колонки к ноутбуку с ОС Mac OS X
Владельцы ноутбуков с операционной системой от компании Apple также могут подключить колонку JBL. Для этого необходимо выполнить несколько несложных шагов:
- Включите колонку, расположите ближе к ноутбуку и активируйте Bluetooth нажатием соответствующей кнопки.
- На ноутбуке нажмите на значок «Bluetooth» в верхней правой части монитора, в выпадающем меню. Если его в меню нет, необходимо открыть общее меню, перейти в «Системные настройки» и нажать «Bluetooth».
- Откройте настройки Блютуз. Опция в самом низу меню. Включите Блютуз. Может вместо этой кнопки отображаться кнопка «Выключить» — значит, технология уже включена.
- Начнется процесс поиска устройства на ноутбуке. Когда устройство найдено, нужно нажать на кнопку «Сопряжение», чтобы подключить колонку. Через некоторое время подключение будет произведено, и вы сможете услышать музыку, воспроизводимую на ноутбуке из колонки.
Полезные советы при использовании колонки и устройства
- Технология Bluetooth при включенном режиме питается от батареи устройства. Если вы хотите сберечь заряд аккумулятора колонки, телефона или ноутбука то можно подключить колонку при помощи специального аудиокабеля с 3.5 мм штекером, который идет в комплекте с колонками JBL.
- При первом подключении колонки к одному из устройств держите их на расстоянии не дальше чем 1м. В противном случае подключить их не удастся. Максимальное расстояние приема сигнала можно уточнить в инструкции по применению колонки.





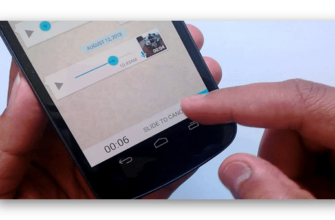

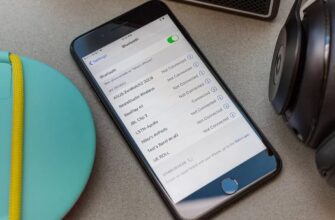

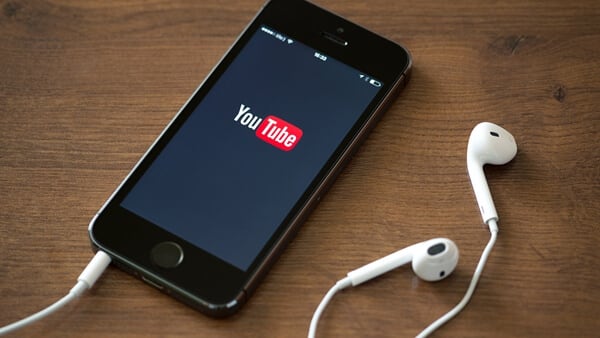


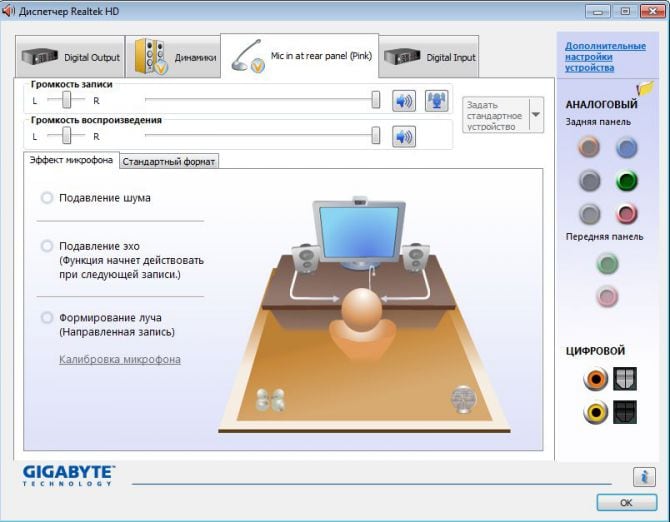
Ну у меня проблема в том что я музло врубаю на телефоне а на колонки музлы нет хотя трек идет
УМЕНЯ ТАКАЯ КАЛОНКА НА нг ПОДАРИЛИ АЗАЗАЗАЗАЗАЗАЗ НИЩЕЬРОДЫ ХАХАХАХАХАХ
нищебродам и дарят, а нормальные пацыки могут сами купить ))))))
Здравствуйте. Ноут — Windows 10. Всё сделала пошагово. вплоть до 12 пункта. на 12 пункте — у меня нет кнопки сопряжения. есть «подключить» и «удалить устройство». искала эту кнопку, так и не нашла, по-разному подключала колонку. подключение есть, «устройство работает нормально» и тд… Но в панеле звука (где можно переключать колонки и динамики) на моей блютуз колонке написано «соединение прервано», хотя в параметрах блютуза — подключено нормально
Спасибо! У меня все получилось. Подключала к ноуту, все заработало.
Как утилита называется, понятно что скачать и установить!
Купил оригинальные jbl free оба наущника включаются, но левый не находит телефон и прололжкет искать бесконечно
Бабы подключили без проблем, тут мужчина не может что за, там все стандартные средства в windows есть для подключения, ничего качать не нужно
Привет всем!Подарили оригинальный бумбокс JBL,но я не нищеброд)))вобщем проблема такая,при попытке сопряжения ноут не устанавливает какие то драйвера,пытался найти решение проблемы в интернете,попал сюда,может кто подскажет что делать?за раннее спасибо)