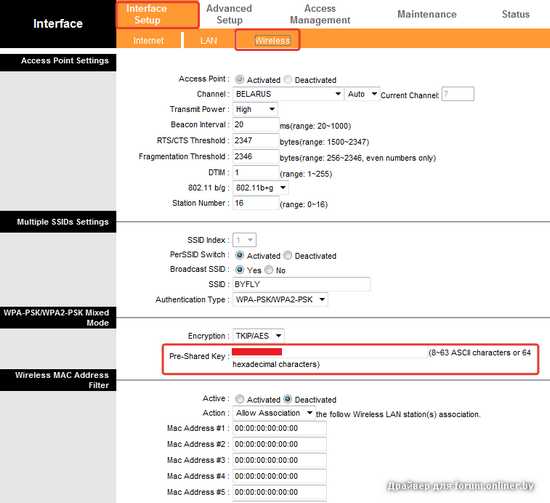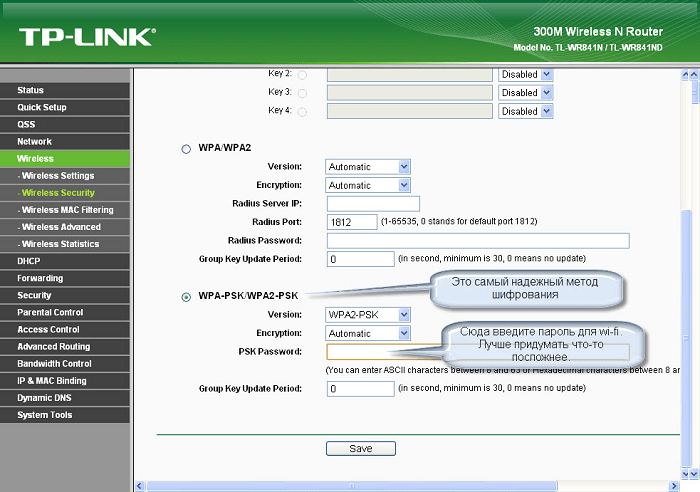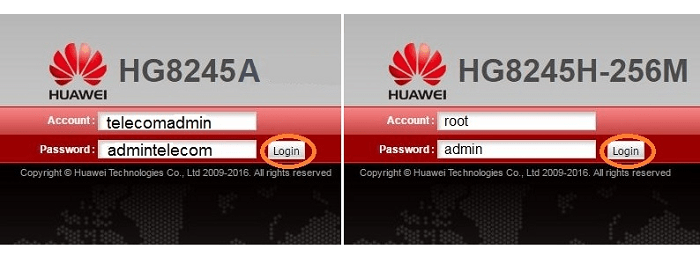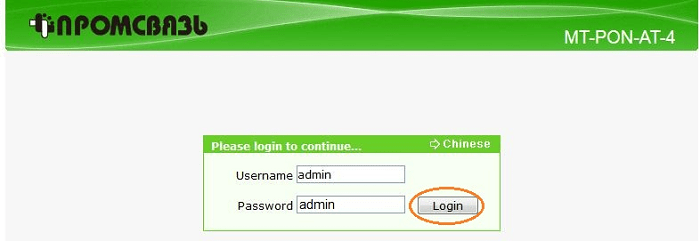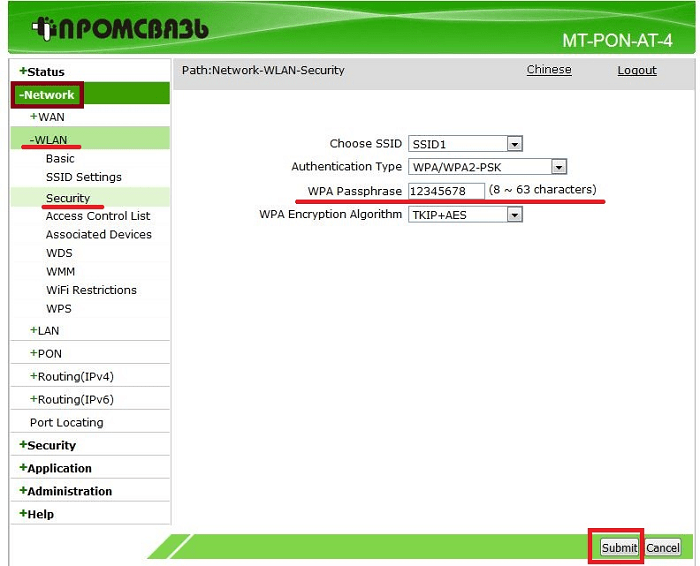В статье будут рассмотрены варианты изменения пароля на различных роутерах использующих Wi-Fi ByFly. Сегодня Wi-Fi-роутер является необходимым устройством в каждом доме, ведь с помощью него вы легко и просто создадите сеть для всех домашних устройств. Любое устройство – телефон, компьютер, ноутбук, планшет – все, что имеет Wi-Fi-приемник можно подключить в домашнюю сеть, а после к глобальной сети Интернет Wi-Fi ByFly. У каждого роутера есть свой радиус действия сети. Этот радиус часто бывает избыточно большим и этим пользуются недобросовестные соседи или просто те, кто хочет получить «халявный» доступ в Интернет. Эти нежеланные «гости» являются нагрузкой на Wi-Fi роутер и заявленная ByFly провайдером скорость интернета может сильно снижаться. Не говоря уже о лимитированном интернет-трафике. Чтобы избежать таких нагрузок, необходимо установить пароль на Wi-Fi-роутере.
Изменить пароль на ByFly Wi-Fi в TP-Link
Давайте поэтапно разберемся, как это сделать:
- Для начала нам необходимо оказаться в меню настройки модема TP-Link. Это сделать можно двумя способами: через браузер и через диск, который был в комплекте с модемом.
- Через диск это сделать просто, достаточно его запустить. Если диск по какой-то причине отсутствует, откройте какой-нибудь браузер, установленный на вашем ПК или ноутбуке. В адресной строке введите следующие цифры и точки без ошибок: 192.168.1.1
- В любом из двух вариантов перед нами появится страница авторизации, в которой необходимо ввести логин и пароль. Если до этого вы не меняли его, значит введите в строку логин – admin. В строку пароль также – admin.
- Проделав эти шаги правильно, вы попадете в настройки роутера. Далее вверху перейдите на строку «Interface Setup». Перейдите в раздел «Wireless». Посредине окна будет пункт «Per-Shared Key», в котором можно настроить ключ безопасности нашей беспроводной домашней сети.
- Поменяйте пароль создав новый, в нем можно использовать латинские буквы, символы и цифры. Пароль должен иметь не менее восьми символов.
- Теперь остается лишь переподключиться на устройствах, которые были подключены к модему ранее и ввести нужный пароль для входа.
Как поменять пароль на роутере Huawei HG8245A|HG8245H
Теперь рассмотрим пример смены или установка нового пароля на конкретной модели, а именно на Huawei HG8245A в Wi-Fi ByFly.
- Снова откройте любой браузер, имеющийся у вас на компьютере и введите в строке адреса – 192.168.100.1
- После ввода появится окно с полями ввода логина и пароля. Для модема Huawei HG8245A – пароль: admintelecom, логин: telecomadmin. Для модели HG8245H – пароль: admin, логин – root.
- После чего вы попадаете на страницу с интерфейсом настроек модема. Выберите вкладку WLAN.
- Поставьте галку на Enable WLAN.
- В поле SSID Name назовите сеть любым именем.
- В строке WPA PreSharedKey придумайте и введите новый пароль для домашней сети Wi-Fi.
- Теперь в завершении нажмите кнопку «Apply».
Изменяем пароль на модели Промсвязь MT-PON-AT-4
Чтобы это сделать откройте браузер, в строе адреса вводим – 192.168.100.1.
- В открывшемся окне введите пароль и логин – admin.
- В общем меню роутера выберите пункт Network.
- После чего выберите WLAN пункт.
- Далее в окне, которое открылось перед вами, выбираем Security.
- Теперь необходимо изменить пароль в пункте WPA Passphrase.
- Завершая настройку, сохраните изменения, нажав кнопку Submit.
Как узнать пароль от роутера, если вы его забыли?
Иногда бывает так, что необходимо вспомнить свой пароль и продиктовать его, например, гостям, которые пришли навестить вас. Но как это сделать, если вы его забыли? Для этого вам понадобиться компьютер, который все еще работает в сети Wi-Fi.
- Внизу, в трее необходимо нажать правой кнопкой мыши (ПКМ) на значок с подключением Wi-Fi ByFly. Найти его можно, обычно, возле часов. Среди присутствующих пунктов выберите «Центр управления сетями…».
- Далее выберите из существующих пункт «Управление беспроводными сетями».
- Когда откроется очередное окно на нужном соединении, снова нажмите ПКМ и в контекстном меню выберите «Свойства».
- На пункте «Безопасность» на ссылке «Ключ безопасности сети» вы увидите скрытый пароль. Чтобы его открыть отметьте галочкой пункт «Отображать вводимые знаки» и вы сможете его увидеть.
Что делать, если ни одного подключенного устройства к домашней сети Wi-Fi на данный момент нет? В этом случае необходимо узнать пароль, используя сам роутер.
- Подключите компьютер к маршрутизатору при помощи шнура, который был в комплекте с ним.
- Теперь нужно войти в панель настроек роутера, набрав в адресной строке браузера – 192.168.1.1.
- Теперь заполните пустые строки с логином и паролем, наверняка которые будут – admin.
- Теперь перейдите на пункт «Wireless» и «Wireless Security». В строке, которая имеет словосочетание PSK Password, вы должны увидеть действительный пароль. Редко, но он может быть указан в любой другой строке, но в этом же разделе.