Дефрагментация жесткого диска – простая операция, которую мало кто выполняет. И совершенно напрасно. Ведь с ее помощью можно оптимизировать работу компьютера или ноутбука, заставить его шустрее открывать программы и файлы, а также продлить срок службы самого HDD накопителя. Причем никаких дополнительных программ устанавливать не нужно, ведь ее можно сделать встроенными средствами Windows.
Данная процедура выполняется только для обычных HDD дисков. Для накопителей SSD она не требуется. Это только может ускорить их износ, а на производительности ПК никак не скажется.
Для чего нужна дефрагментация диска?
Для начала рассмотрим вопрос, что такое дефрагментация и зачем она нужна.
Пользуясь компьютером, пользователи ежедневно создают новые файлы. Система Windows разбивает их на небольшие кусочки (они называются кластеры) и последовательно записывает их друг за другом. При таком расположении они считываются очень быстро, т.е. ПК или ноутбук работает шустро.
В процессе перемещения, копирования и удаления файлов эти кластеры разбрасываются по жесткому диску в хаотическом порядке. Этот процесс называется фрагментация. И он замедляет работу ПК.
Чтобы вернуть все на свои места (т.е. расположить разбросанные кусочки рядом друг с другом) выполняется дефрагментация. Собственно, для этого она и нужна – чтобы упорядочить кластеры и оптимизировать работу ПК хотя бы на время.
Почему на время? Потому что в дальнейшем Вы опять будете создавать, копировать и удалять документы, и ситуация повторится снова.
Кстати, иногда пользователи путают понятия «дефрагментация» и «форматирование». Дефрагментация просто упорядочивает кластеры. И каких-либо внешних изменений Вы не заметите вообще, ведь все файлы останутся на своих местах.
А форматирование – это полное удаление данных. Например, сегодня часто форматируют флешку, чтобы в дальнейшем скопировать на нее образ Виндовс (с лицензионного диска) и сделать ее загрузочной.
Это может быть интересно: Как сделать загрузочную флешку с помощью Rufus?
Теперь, когда Вы знаете, для чего нужна дефрагментация, рассмотрим, как ее провести.
Как запустить дефрагментацию диска на Windows 7?
В любой версии Windows имеется встроенный дефрагментатор. И этой программы достаточно, чтобы выполнить данную процедуру.
- Открываете «Мой компьютер», выделяете любой локальный диск, нажимаете ПКМ и заходите в «Свойства».
- Открываете раздел «Сервис».
- Щелкаете «Выполнить дефрагментацию».
Появится окно программы, которая нам и нужна.
Как правило, по умолчанию здесь включено расписание, чтобы все локальные диски дефрагментировались каждую среду в 1 час ночи. Для домашних ПК и ноутбуков это слишком часто, поэтому можете нажать кнопку «Настроить расписание» и убрать галочку. Или выбрать в пункте «Периодичность» вариант «Ежемесячно».
Прежде чем приступить непосредственно к самой процедуре, выберите любой локальный диск и нажмите «Анализировать». Система проведет анализ и покажет, сколько % фрагментировано. Если будет 20% и более, нажмите кнопку «Дефрагментация». Если меньше – можете выполнить ее позже.
Сколько длится дефрагментация диска? От пары минут до 1-2 часов. Это зависит от количества свободного места в конкретном разделе и от процента фрагментации. Чем меньше первый параметр и чем выше второй, тем больше времени она займет.
Во время выполнения процедуры желательно ничего не устанавливать, не копировать и т.д. (лучше всего запускать ее во время простоя). Максимум можно посидеть в интернете.
Данную процедуру необходимо проделать для всех локальных дисков по очереди (в моем случае их 3 – C, D и E). После ее окончания можно еще раз провести анализ и увидеть заветную строчку «фрагментировано 0%» 🙂
Поздравляю, теперь Вы знаете, как сделать дефрагментацию диска на Виндовс 7. Только не забывайте делать ее хотя бы раз в 2 месяца.
Полезно знать: Какие программы можно отключить в автозагрузке?
Дефрагментация диска в Windows 8 осуществляется примерно таким же образом
- Нажимаете ПКМ на любом локальном диске и заходите в «Свойства».
- Переходите на вкладку «Сервис» и нажимаете «Оптимизировать».
Для запуска дефрагментации нажмите на «Оптимизировать» - Появится примерно такое же окно, как и в «семерке».
А далее выполняете анализ всех своих локальных дисков, и если где-то будет более 20% фрагментации, нажимаете кнопку «Оптимизировать». Расписание данной процедуры настраивается в пункте «Изменить параметры».


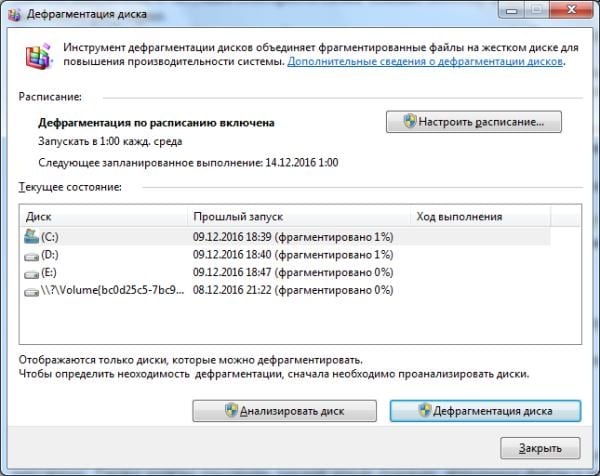
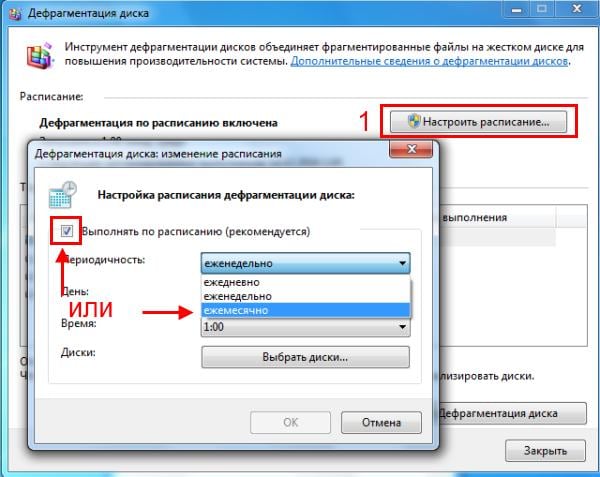
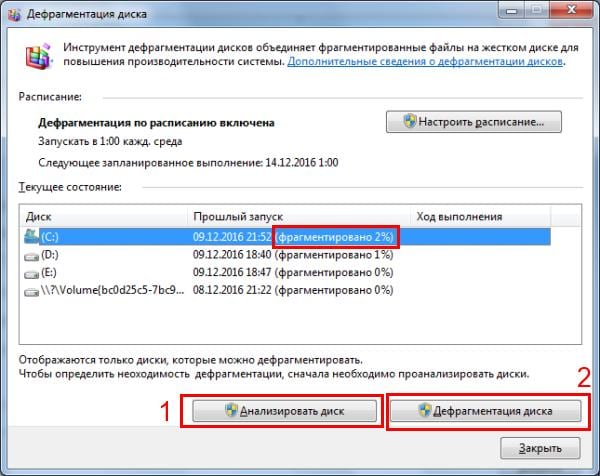
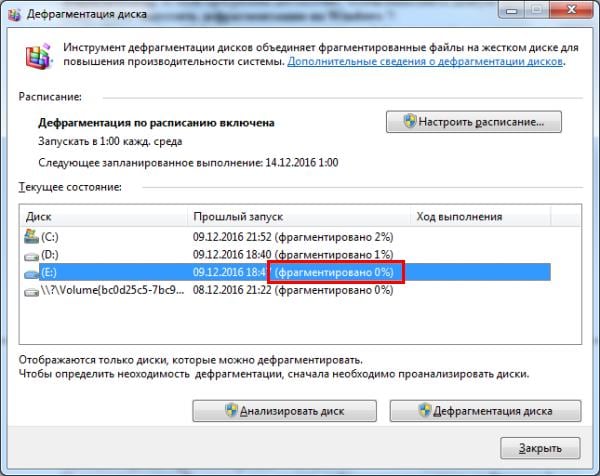

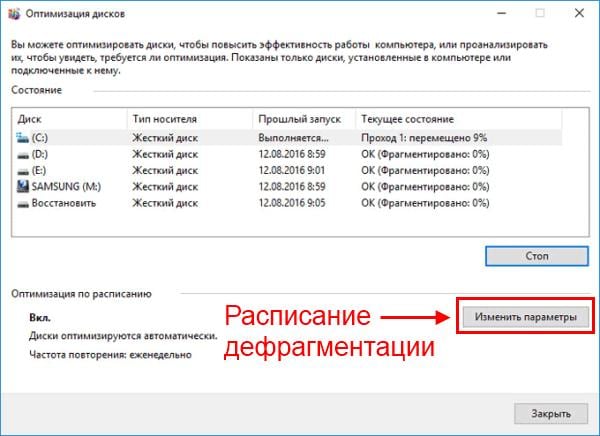


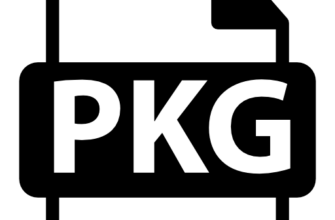
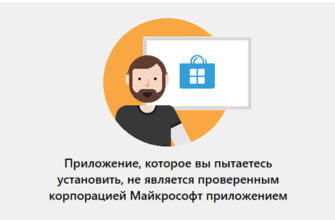


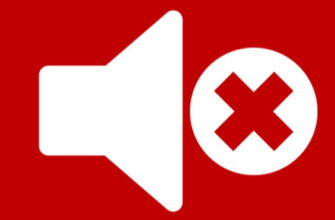
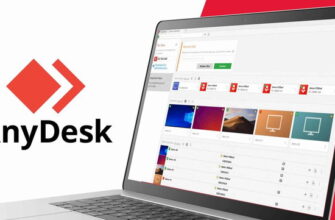
Здравствуйте, решила провести дефрагментацию по вашему совету, но у меня кнопка дефрагментации не активна почему-то и написано,что программа для дефрагментации не установлена.В чем может быть проблема.И как это исправить?
Нажмите win+R и напишите «services.msc» (без кавычек). Или откройте Пуск и напишите эту же строчку в поле «Найти программы». Откроется окно «Службы». Найдите строку «Дефрагментация» и проверьте, что написано в поле «Тип запуска». Если там написано «Отключена», тогда щелкните по этой строке и поставьте тип запуска «вручную». Должно помочь.
я вошла в службы, дефрагмантация стоит «вручную»но кнопка все равно не активна
Ну причин может быть много, поэтому сложно ответить в чем дело. Нужно их перебирать по очереди (их список можете посмотреть в интернете). Но проще всего, пожалуй, поставить программу для дефрагментации. Например, IObit Smart Defrag или любую другую.
У меня всё запустилось вот сижу жду когда пройдёт
Надеюсь мой ноутбук ускорится а то надоело что он так лагает
Как просто! Сразу гудеть перестал! Благодарю!