Первый – путем синхронизации. Это классная опция, позволяющая не только перенести закладки Оперы на другой компьютер, но и скопировать другие важные данные: пароли, экспресс панель, историю.
А второй способ – классический экспорт и импорт. Выполняется вручную, но сложного там ничего нет. Ниже рассмотрены оба способа скопировать закладки в браузере Опера при переустановке системы, а какой использовать – решать вам.
Первый способ перенести все нужные данные при переустановке системы или браузера – это синхронизация.
Суть данной функции заключается в том, что к вашему аккаунту в Opera привяжется все – вкладки, пароли, настройки. И чтобы сохранить закладки Оперы при переустановке винды, вам лишь надо создать такой аккаунт.
Для этого:
- Запустите браузер и выберите в «Меню» пункт «Синхронизация».
- Справа появится небольшое окошко – щелкните «Создать учетную запись!».
- Придумайте логин, пароль и нажмите «Создать».
- Затем нажмите «Выбрать синхронизированные данные»
- Именно здесь можно синхронизировать закладки в Опере. По умолчанию отмечены все поля кроме «Пароли», но можно указать, что именно вам требуется.
Готово. После этого все ваши данные и настройки привяжутся к личному аккаунту. И больше сохранять закладки в Opera не придется. Достаточно лишь зайти под своей учетной записью – и они автоматически загрузятся из вашего аккаунта.
Кстати, этот способ подходит и в том случае, если нужно сохранить закладки экспресс панели в Опере. После входа в личный аккаунт она отобразится в том же виде, что и на домашнем ПК или ноутбуке. Аналогичным образом можно сохранить панель закладок в Опере.
Именно поэтому этот способ является наиболее популярным. И ним пользуются многие пользователи.
Как экспортировать закладки из Оперы?
Теперь рассмотрим второй способ. Его суть заключается в том, что вам нужно вручную сделать копию закладок в Опере. То есть, экспортировать в виде небольшого html файла. А потом, после переустановки браузера или системы Виндовс – импортировать обратно. Этот же файл можно скопировать на флешку, чтобы потом перенести на другой ПК или ноутбук. То есть, вам необходимо выполнить две простые процедуры – экспорт и импорт. Начнем с первой.
Сразу отмечу, что импорт и экспорт закладок в Опере 43 настроен немного странно. Изначально в браузере такой возможности нет. Она реализована через расширение, которое нужно дополнительно установить.
Для этого:
- Зайдите в «Управление расширениями», нажав Ctrl+Shift+E (или выбрав в Меню пункт Расширения).
- Щелкните на пункт «Добавить расширение».
- Откроется новая вкладка – в поле поиска введите слово «Export» и поставьте расширение «Bookmarks Import&Export».
После этого на панели добавится небольшой значок. Щелкните на него – откроется новая вкладка. Чтобы экспортировать закладки из Оперы, щелкните кнопку «Export».
После этого на ваш ПК загрузится файл html.
Данный файлик необходимо обязательно сохранить. Особенно, если собираетесь переустанавливать Windows – ведь в этом случае все данные будут удалены. Рекомендуется скопировать закладки из Оперы на флешку. А когда новая Виндовс будет установлена, можно восстановить из этого html файла все прежние данные.
Полезно знать: Как очистить кэш браузера Opera?
Как импортировать закладки в Оперу?
Для этого:
- Нажмите на значок расширения.
- Щелкните «Выберите файл» и укажите, где он лежит.
- Щелкните «Import».
Вот так легко импортировать закладки в Оперу. После этого вы увидите сообщение, что процедура прошла успешно.
Есть еще и второй способ выполнить импорт закладок в Опере 43 – через сам браузер. Для этого:
- Выберите в Меню пункты Другие инструменты – Импорт.
- В поле «Откуда» укажите «HTML файл», затем щелкните «Выберите файл» и укажите, где он хранится.
- Браузер сообщит, что выбранные данные импортированы – щелкните «Готово», чтобы закрыть окно.
Данная функция является универсальной, т.е. реализована точно так же, как и в остальных браузерах. Поэтому, если вдруг вам надоест Opera, можно сделать экспорт закладок, а затем импортировать их в Хром, Яндекс или Mozilla.
Это тоже интересно: Как включить Opera Turbo?
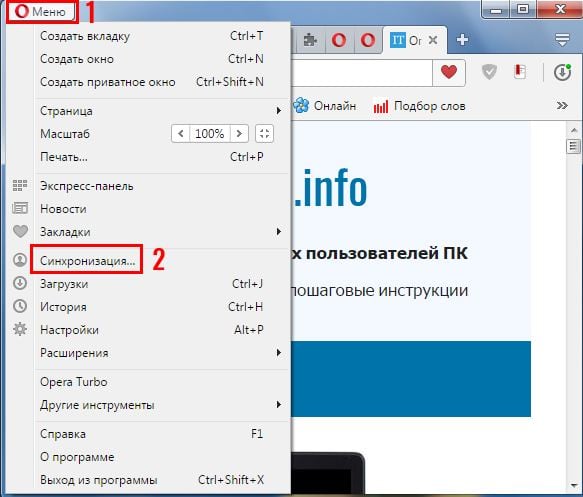
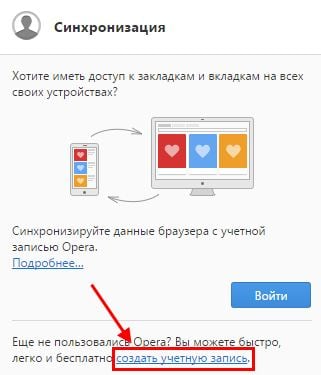
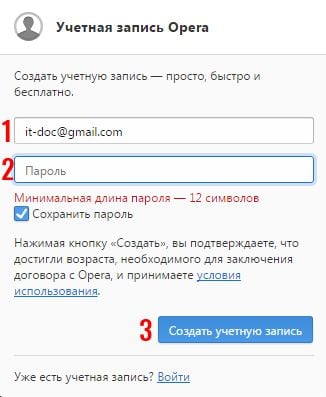
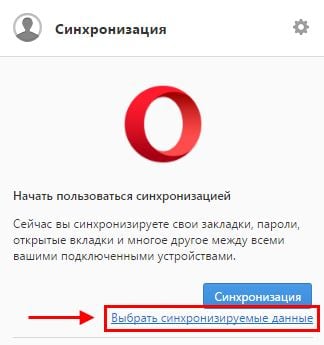
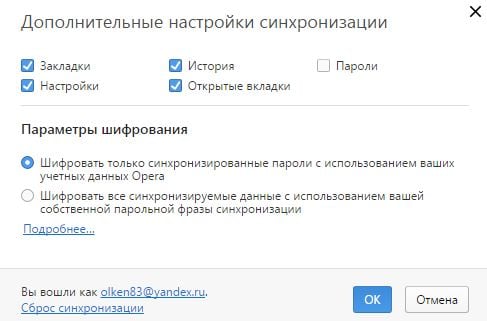
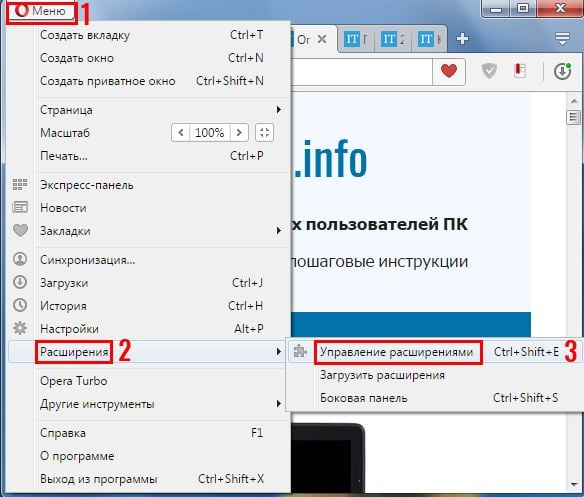
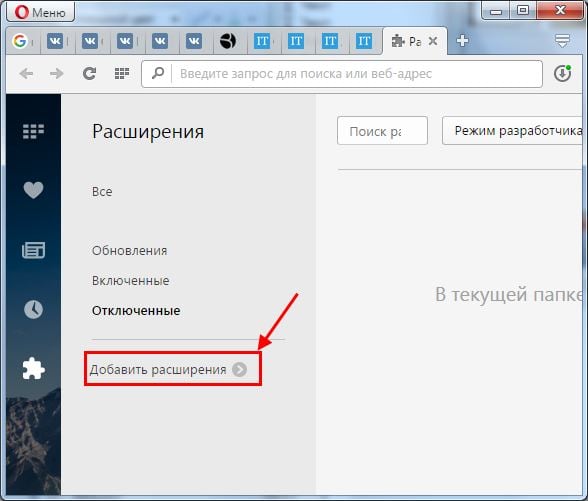
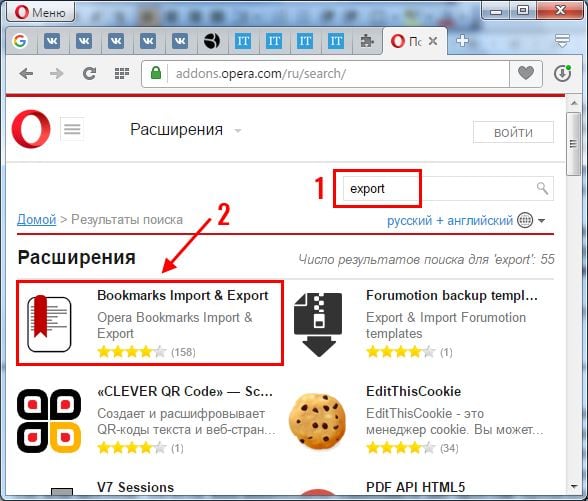
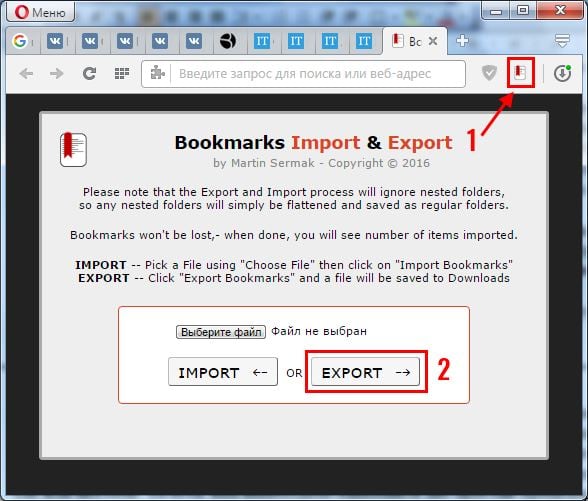
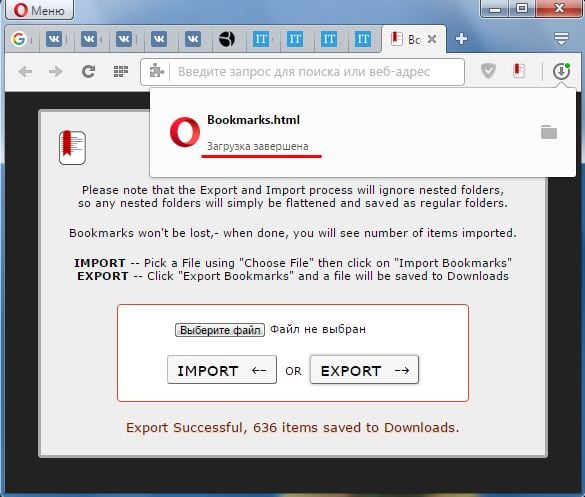
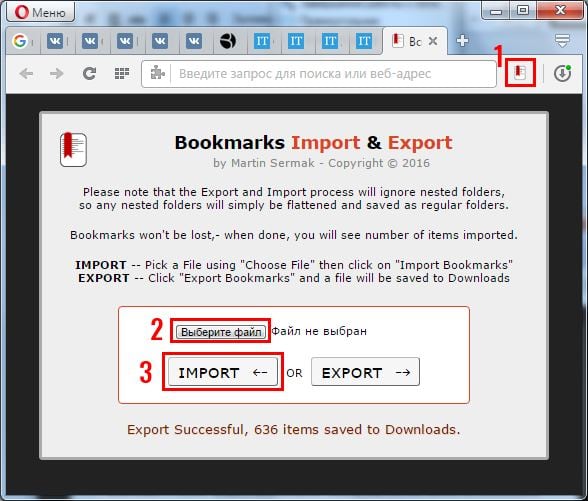
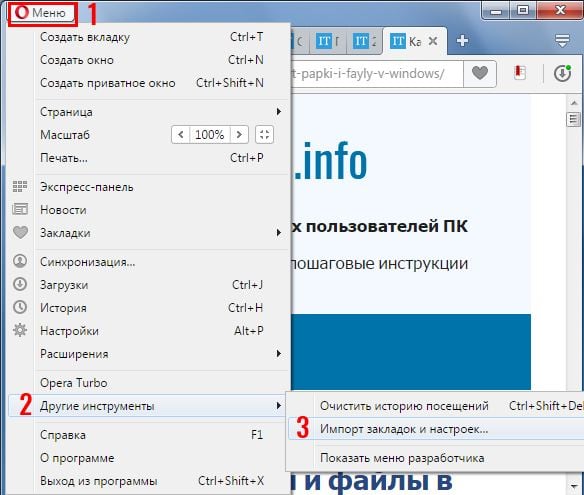
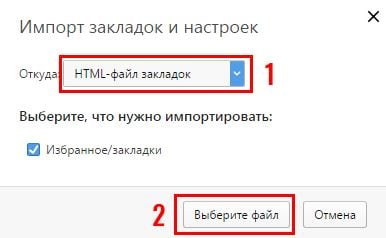
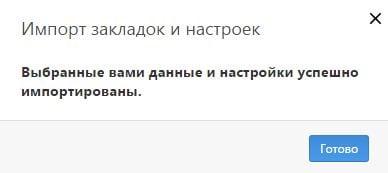
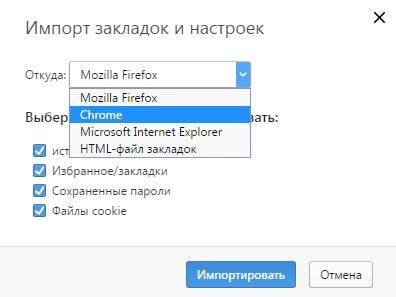
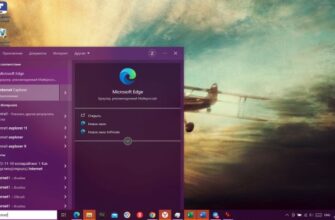

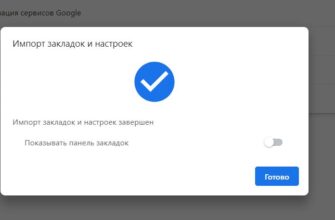

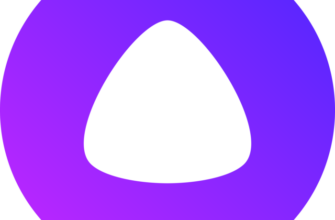
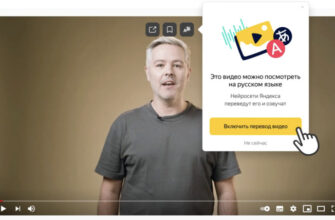
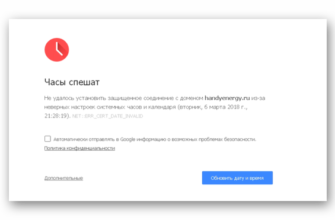
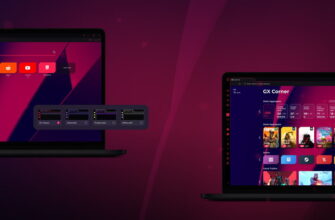
Большое спасибо!
Огромное спасибо! Очень полезная статья
Спасибо!
Чётко и понятно. Большое спасибо.
Спасибо люди!
Вы гений!!!