При работе с видеоредактором «Sony Vegas Pro 13» ряд пользователей может столкнуться с трудностями. Привычная для многих опция «Сохранить как» записывает на диск пользовательский проект. Нам же нужен готовый к использованию видеофайл, который можно бы разместить на Ютуб, в социальных сетях и так далее. После продолжительной работы в программе Сони Вегас Про 13 я научился сохранять видео, и сегодня опишу последовательность действий для решения указанной задачи.
Особенности загрузки ролика в Sony Vegas Pro 13
Прежде чем выполнить последовательность шагов для загрузки вашего видеоклипа, рекомендую выполнить конечную настройку вашего проекта. Для этого необходимо:
- Перейти в «Файл» — «Свойства» (или просто нажмите «Alt» + «Enter»).
Для настройки вашего видео выберите «Файл» — «Свойства» - Во вкладке «Видео» выберите нужный шаблон для вашего ролика (рекомендую любое удобное вам HD-качество). Также вместо опции «Сначала верхнее поле» выберите «Отсутствует (прогрессивное развёртывание»), параметр «Частота кадров» поставьте в значение «30 000», «Формат пикселя» установите в «32-битная плавающая точка», а значением опции «Визуализация с полным расширением» укажите «Наилучшее».
- Переходим во вкладку «Аудио», в которой выставляем параметр «Частота сэмплирования» в «192 000». Жмём внизу на «Применить», а затем на «Сохранить».
- После установки указанных параметров (или других нужных вам) рекомендую сохранить ваш проект на диск, во избежание случайных (непредсказуемых) потерь данных (нажмите на «Файл» — «Сохранить как»).
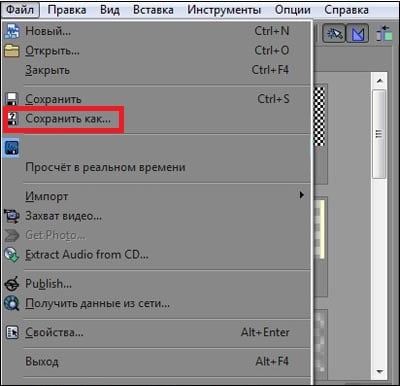
Сохранение видео в программе Сони Вегас Про 13
При загрузке вашего видеоролика стоит определиться, будете ли вы сохранять весь ролик или лишь его отрезок. Это можно сделать тремя способами:
- установите маркеры в начальную и конечную точку вашего видео;
- выделите нужный отрезок с помощью зажатия левой клавиши мыши;
- дважды кликните по свободному полю на таймлайне для выделения ролика целиком.
Затем выберите вверху «Файл» — «Визуализировать как» (Render as). В открывшемся окне определитесь с директорией для сохранения нашего видео (Folder), и введите название для нашего файла (Name). Ниже находится список шаблонов, в которых мы можем сохранить наш файл. Популярным и удобным является «MainConcept AVC/AAC (mp4, avc)», жмём на стрелочку справа от него и выбираем «Internet HD 1080p» (или более умеренную альтернативу «Internet HD 720p»).
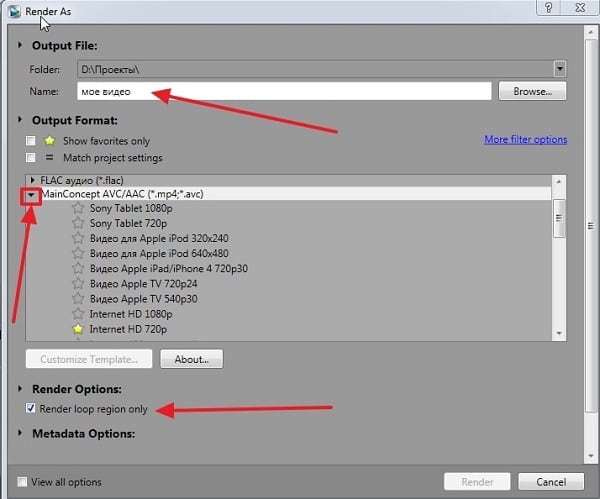
При желании вы можете отредактировать данный шаблон, выбрав его, а затем нажав внизу на кнопку «Customize template» (кастомизировать шаблон). В частности, в открывшемся меню кастомизации на вкладке «Видео» можно выбрать или постоянный битрейт (к примеру, значение 14 000 000 бит/с) или переменный (среднее значение в 10 000 000, максимальное — 16 000 000). В опции «Режим кодирования» вы можете ускорить процесс кодирования, задействуя технологии «OpenCL» или «CUDA» (для проверки их наличия на вашем ПК перейдите во вкладку «Система», и кликните на кнопку «Проверка графического процессора»).
Выполнив переход во вкладку «Аудио» вы можете изменить битрейт с 192 000 на более высокое значение. После этого закройте окно кастомизации шаблона.
Если вы хотите рендерить не весь ролик, а выбранный отрезок, тогда поставьте галочку на опции «Render loop region only» (иначе галочку снимите). Затем нажмите на кнопку «Render» внизу и дождитесь окончания процедуры рендеринга. В зависимости от специфики вашего файла и выбранного шаблона сжатия это может занять какое-то время. После этого в выбранной вами директории будет размещён полученный файл.
Заключение
Для скачивания видео в программе Сони Вегас Про 13 необходимо перейти в меню «Файл», задействовать опцию «Визуализировать как». После чего следует выбрать нужный шаблон сохранения и пройти дальнейшую процедуру рендеринга. Также можно попробовать поискать наиболее удобный шаблон для вашего видеоролика, для чего нужно будет необходимо отметить ползунками короткий отрезок из клипа, а потом и сохранить его, используя различные шаблоны. Это позволит выбрать наиболее оптимальный из них, и в дальнейшем использовать его для решения аналогичных задач.
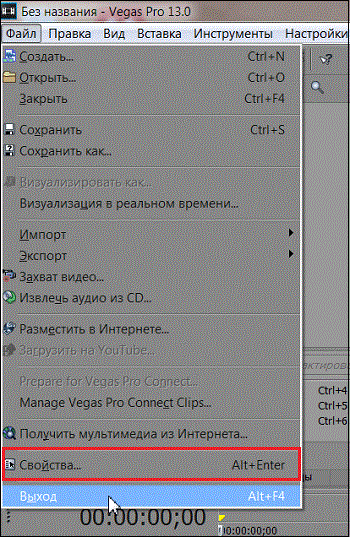
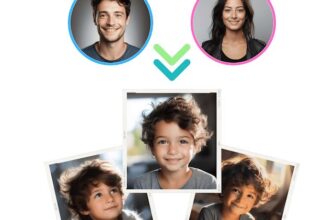
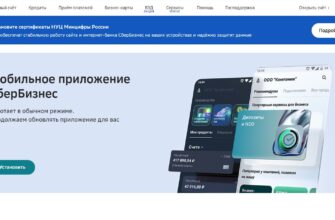
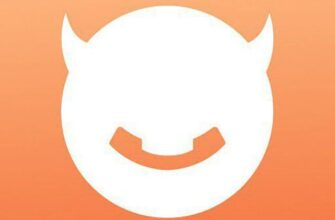



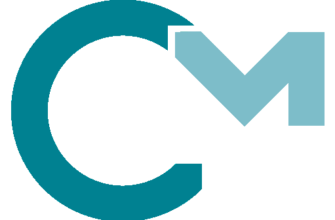

Ага и на выходе за 3 часовое видео я получил 11 гигов, когда на avi это было 5, совет
спс бро
Везде как то всё сложно и запутанно объясняют и в конце не говорят как всё это сохранить. Мне нужно всего навсего добавить громкость в обычном муз. видеоклипе. Как поясняют везде, добавляю громкость, а как сохранить то, без рендеринга сохраняет в проекте Вегас, а на фига он мне там нужен, если делать рендеринг, то клип вместо 20 мб, весит 200мб. Можно как то разъяснить конкретно от и до.