Если раньше выполнить вход в БИОС на любом компьютере можно было через нажатие кнопки Del, то сегодня вариантов гораздо больше. И зависит это от производителей BIOS, а также от материнской платы на компьютере и марки ноутбука. От версии Windows это не зависит (хотя тут есть некоторые нюансы, но об этом чуть ниже).
Как быстро зайти в BIOS на ПК?
При включении ПК или ноутбука необходимо сразу же нажимать (постоянно) определенную кнопку. Зачем постоянно? Чтобы успеть наверняка. Времени дается секунд 5, и если Вы этот момент пропустите, придется перезагружаться и пробовать снова.
Теперь вопрос – какую именно кнопку нужно нажимать? Эта информация отображается сразу же при включении компьютера (первое, что вы увидите при его запуске).
Здесь же можно увидеть производителя BIOS. Например, на скриншоте выше – это AMI (об этом свидетельствует логотип в верхнем левом углу + первая строчка). А кнопка для входа – F2.
Ниже приведены основные клавиши для входа:
Читайте также: Как настроить в БИОСе загрузку с диска?
Открываем BIOS на ноутбуке?
Различают ноутбуки Samsung, Lenovo, HP Pavilion, Asus, Acer, Dell, Sony, Toshiba и др. И у каждой модели имеется своя кнопка для включения режима BIOS.
Список клавиш на основных моделях ноутбуков:
БИОС на Виндовс 8
Помните, вначале статьи упоминалось, что вход в BIOS не зависит от версии ОС? Так вот: здесь есть небольшое исключение, которое касается Виндовс 8.
Для этого нужно нажать комбинацию кнопок Win + C (win – это кнопка между Ctrl и Alt) и выбрать следующие пункты:
- Параметры.
- Изменение параметров ПК
- Обновление и восстановление – Восстановление (или вместо этого пункт «Общие»).
- Затем переходите в «Особые варианты загрузки» и нажимаете «Перезагрузить».
После включения откроется новое окно, где нужно выбрать следующие пункты:
- Диагностика.
- Доп. параметры.
- Параметры встроенного по UEFI.
- Перезагрузить.
Готово. После этого загрузится БИОС UEFI.
Что такое UEFI? Это замена старому BIOS. Проще говоря, его новая версия. Такой БИОС установлен на всех современных ноутбуках и ПК.
И еще один способ – на примере Виндовс 10
Тут надо выполнить примерно те же действия, что и в случае с Виндовс 8. В частности, Вам необходимо кликнуть на иконку уведомлений и выбрать пункты:
- Параметры.
- Обновление и безопасность.
- Восстановление.
- Особые варианты загрузки – Перезагрузка.
А затем выбираете: Диагностика – Доп. параметры – Параметры встроенного ПО UEFI – и снова перезагружаете.
Что делать, если у Вас не получилось?
Приведу несколько советов, которые могут Вам помочь:
- Некоторые производители ноутбуков преподнесли пользователям «приятный» сюрприз – запретили вход в БИОС с устройств, работающих от батареи. Поэтому, на всякий случай подключите ноутбук к розетке, а потом уже пробуйте войти в BIOS.
- Иногда на ноутбуках кнопки от F1 до F12 не работают без клавиши Fn. Поэтому в данном случае надо нажимать Fn + F2 (вторая клавиша может быть другой в зависимости от модели устройства).
- Если у Вас компьютер, тогда проверьте, работает ли клавиатура. Иногда бывает так, что она включается только после загрузки Windows. Особенно, если клавиатура USB-шная и подключена к переходнику или раздвоителю. В данном случае рекомендуется подсоединить ее напрямую к USB-порту безо всяких переходников (лучше всего к задней панели системного блока). Если компьютер совсем старый и сзади нет USB-портов, можно использовать переходник USB – PS/2.
- Если у Вас ноутбук Lenovo, то на нем должна быть кнопка с изогнутой стрелочкой (обычно находится либо возле кнопки включения, либо сбоку). При включении ноутбука нажмите на нее, выберите пункт «BIOS Setup» и щелкните Enter.
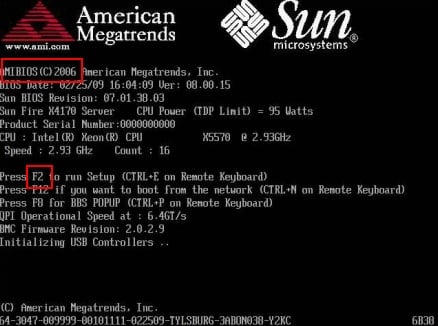
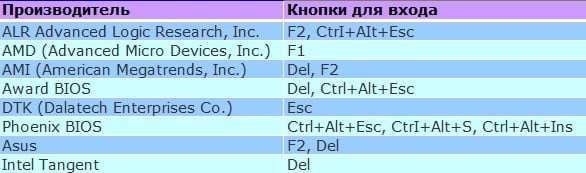
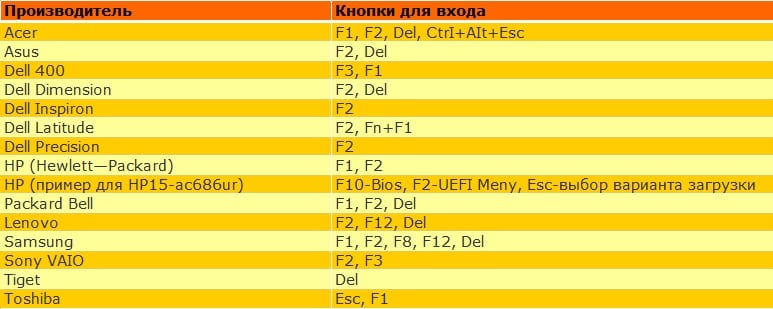
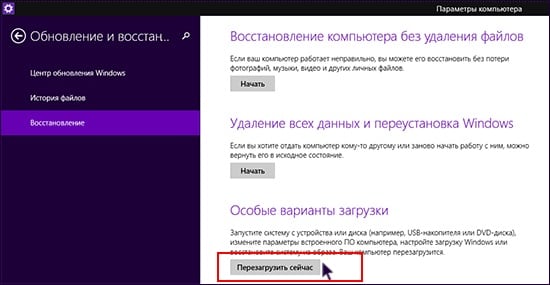
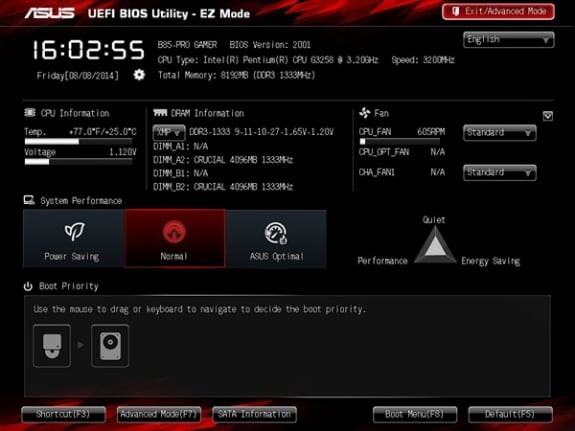

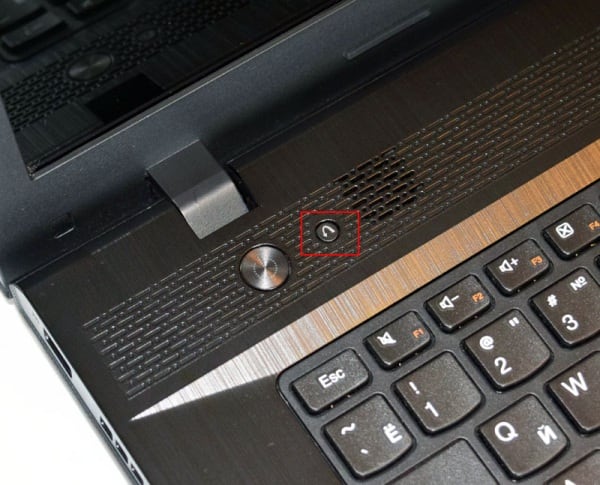


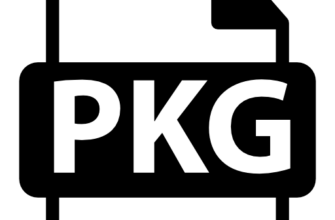
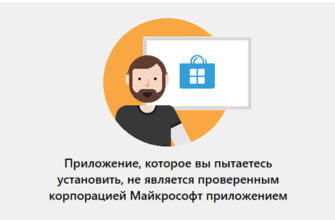


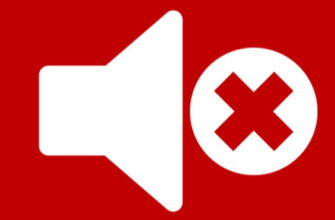
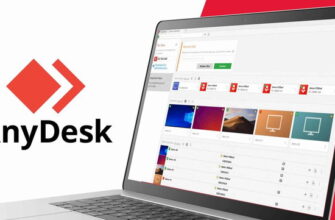
Ноутбук «Lenovo B590 (20208). ОС Windows 10 Pro (1607). После перехода с 8-ки на 10-ку перестали работать клавиши для входа в Биос и Бут Меню Esc; F1 — F12, Delete. Пробовал и удерживать и тыкать с разной скоростью. С интерфейса вхожу свободно. Я имею ввиду c «Обновления и безопасность». Интерфейс Биоса старый. Отключал и быстрый запуск. Не связано ли это с прошивкой Биоса.?
1. Ноутбук подключен к розетке?
2. Вы пробовали зайти в Биос с помощью кнопки Fn? Иногда без нее не работают клавиши F1-F12.
Пробовал. К розетке он у меня всегда подключён. Мне его некуда таскать. ОС просто запускается в обычном режиме и на тыканье этих клавишь просто не реагирует. Посещал различные форумы и там много подобных вопросов и ни одного полезного ответа. На 2-м моём ноуте «ASUS x553m» всё работает нормально на 10-е. По-видимому, эта проблемма только на Леново. Но он мне больше нравится, чем Асус. Более удобен в обращении. Да и скорость больше.
Здравствуйте,
Обращаюсь с робкой надеждой на успех… Что посоветуете установить из ОС на древний ноут
Описание
Производитель Toshiba
Модель Portege M400-103
Основные характеристики
Тип ноутбук для бизнеса
Процессор Intel Core Duo/Centrino Duo T2500 2.0 ГГц
— 667 МГц FSB
— на ядре Yonah
— Advanced Dynamic Execution, Dual core, SpeedStep, Execute Disable Bit, 64-разрядной адресации памяти (EM64T), MMX, Mobile Voltage Positioning VI, Streaming SIMD (SSE), Streaming SIMD Extensions 2, Streaming SIMD Extensions 3 (SSE3), Virtualization Technology
Кэш память первого уровня • 64 Кб
второго уровня • 2048 Кб
Материнская плата 166 МГц FSB на основе чипсета Intel 945GM
Оперативная память 512 МБ PC4200 DDR2 SDRAM
— расширяется до 4 ГБ
— 3 установлено
— 533 МГц
Поскольку в нём сенсорный экран хотелось бы 8 или 10, что посоветуете
Не совсем понял, сколько у Вас оперативной памяти.
Если 512 Мб, то тут Windows XP однозначно.
Для нормальной работы Win 8 или WIn 10 надо 4 Гб оперативной памяти. В принципе, хватит и 2 Гб, но у меня даже Win 7 медленно работал с 2 Гб оперативной памяти.
А там смотрите сами. Если очень хочется Win 8 или 10, можно докупить оперативной памяти. Не так уж дорого она и стоит.