После установки системы Windows 7 рабочий стол выглядит так себе. И это еще мягко говоря. Разрешение экрана маленькое (обычно 800 на 600 пикселей), вместо красивого фона установлена стандартная картинка с логотипом Windows, иконки слишком большие. В общем, вряд ли кому-то нравится стандартное оформление рабочего стола Windows 7.
Но это легко исправить. Достаточно пройтись по каждому пункту и настроить рабочий стол под себя в Виндовс 7. Сложного здесь ничего нет, плюс ниже представлена пошаговая инструкция. Следуйте ей – и через 10 минут ваш рабочий стол в Windows 7 полностью преобразится.
Устанавливаем родное разрешение
В первую очередь нужно выставить родное разрешение экрана. На ноутбуках это обычно 1366х768 пикселей, а на компьютерах – в зависимости от вашего монитора. Чтобы изменить его, щелкните ПКМ на рабочем столе и выберите пункт «Разрешение экрана».
Затем раскройте выпадающий список напротив строки «Разрешение» и выберите то значение, возле которого написано «Рекомендуется».
После этого щелкните «Применить» (чтобы сохранить новые настройки) и закройте окно. Теперь изображение на экране станет более четким и приятным на вид.
Перед тем как выставлять разрешение экрана, вам нужно установить драйвера на видеокарту. Иначе рекомендованного разрешения в выпадающем списке не будет. О том, как это сделать, читайте здесь:
Выбираем классную тему или создаем свою собственную
По умолчанию в Windows 7 стоит базовая тема «Упрощенный стиль». Собственно, она так и выглядит. Чтобы посмотреть другие темы, щелкните ПКМ и выберите пункт «Персонализация».
Выбор тут, конечно, не велик (всего 7 тем), но вы можете щелкнуть на строку «Другие темы в интернете» и выбрать классное оформление на сайте Microsoft.
Если не нашли интересную тему – ничего страшного. Ведь можно создать свою собственную! Для этого выполните следующее:
- Щелкните на «Фон рабочего стола».
- Нажмите на кнопку «Обзор» и укажите путь к вашим изображениям, которые хотите установить в качестве фона (можно выбрать сразу несколько картинок).
- Выберите положение изображения (например, «Заполнение») и укажите время, через которое они должны сменяться. При желании можно поставить птичку в пункте «В случайном порядке». Затем щелкните «Сохранить изменения».
Для смены фона в случайном порядке выполните данные шаги - Нажмите на «Цвет окна».
- Выберите, каким будет цвет панели задач и окон. Здесь можно настроить оттенок, насыщенность, яркость и интенсивность цвета, а также включить эффект прозрачности. Не забудьте сохранить изменения.
Поздравляю – вы научились создавать свои собственные темы. Это гораздо проще и удобнее, чем искать готовый вариант в интернете.
Если у вас слабый ноутбук, тогда рекомендую прочитать: Как отключить режим Aero в Windows 7?
Выбираем заставку
При желании можно установить заставку. Это не обязательно, но все же. Заставка активируется через определенное время простоя ПК (когда ним никто не пользовался) и вносит немного разнообразия. Настроить ее очень просто:
- Щелкните на пункт «Заставка».
- Выберите в выпадающем списке любой вариант – например, мыльные пузыри.
- Укажите интервал (т.е. время), через которое она будет появляться, и щелкните «Применить».
Настраиваем размер значков
Возможно, вас не устраивает стандартный размер значков на рабочем столе – слишком большие или маленькие. Настроить это очень просто. Щелкните ПКМ на рабочем столе, наведите курсор мыши на строку «Вид» и выбирайте один из трех подходящих вариантов: крупные, обычные или мелкие.
Добавляем нужные гаджеты
И последний пункт в оформлении рабочего стола Windows 7 – добавление гаджетов. Чтобы посмотреть их, щелкните ПКМ и откройте пункт «Гаджеты».
Выбор тут не велик. И найти другие гаджеты в интернете не получится – они уже не поддерживаются. Но при необходимости вы можете добавить часы, календарь, головоломку.
Собственно, вот и вся инструкция по оформлению рабочего стола Windows 7. Как видите, ничего сложного тут нет. И выполняется настройка буквально за 10-15 минут (если не учитывать время на поиск тем или фоновых изображений). Зато теперь рабочий стол должен выглядеть более симпатично.
Кстати, если надоест тема, фон или цвет окна – все это легко можно изменить еще раз. Вы можете менять оформление рабочего стола Windows 7 хоть каждый день – в зависимости от времени года, праздника или настроения.
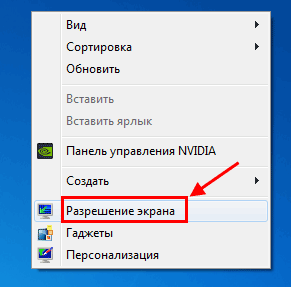
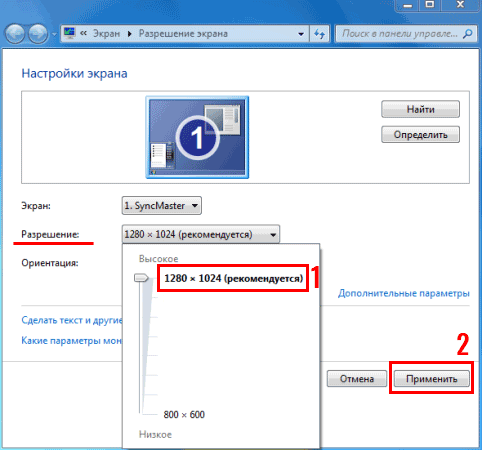
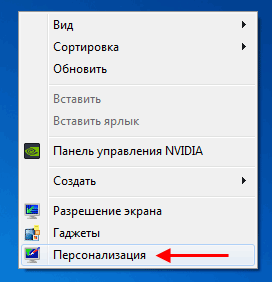
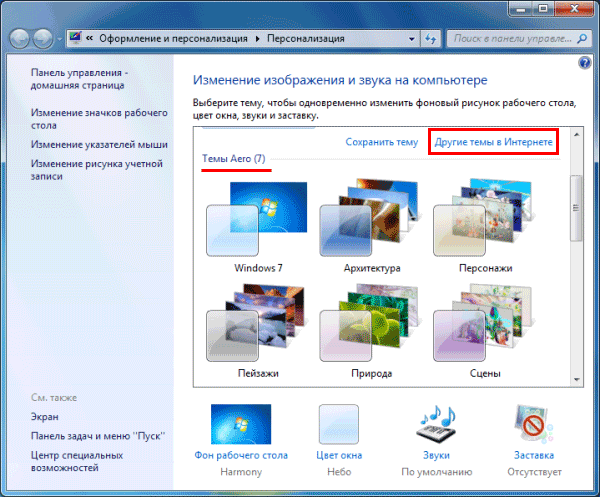
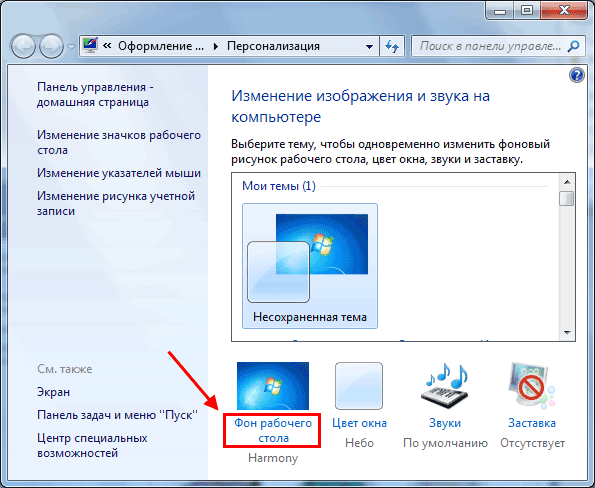
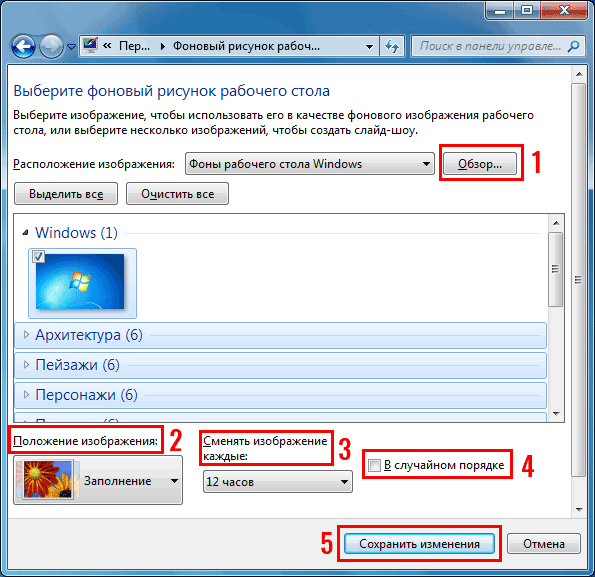
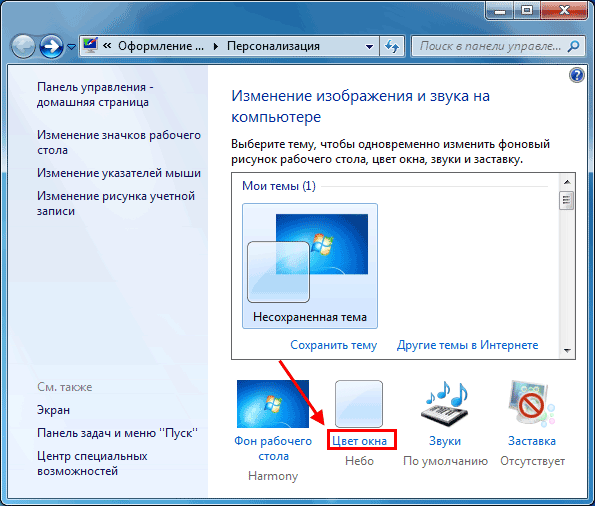
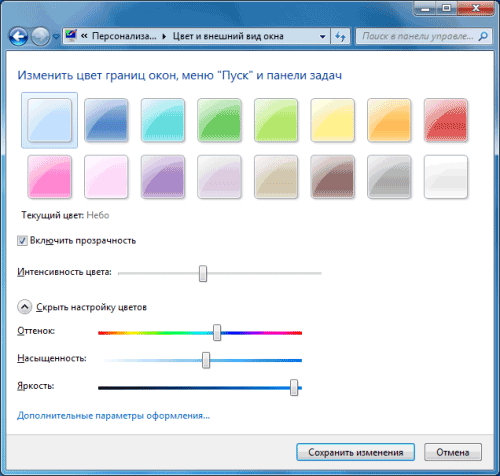
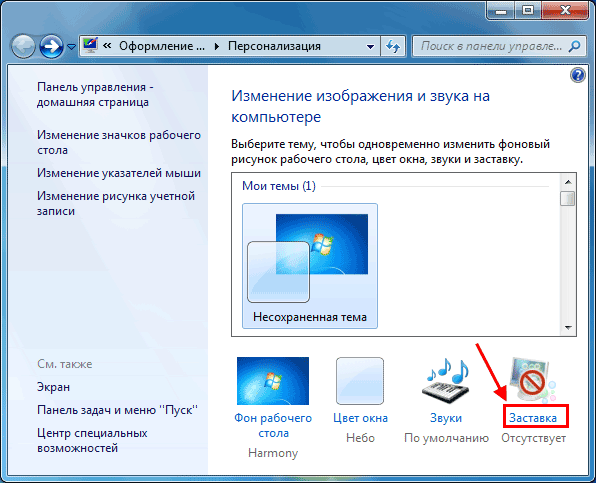
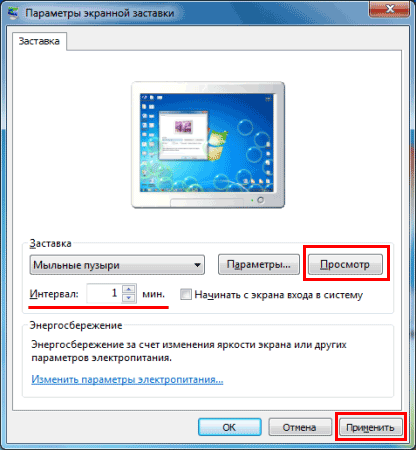
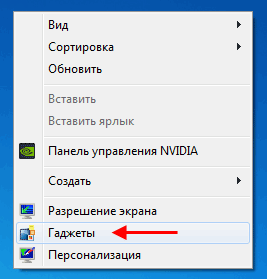
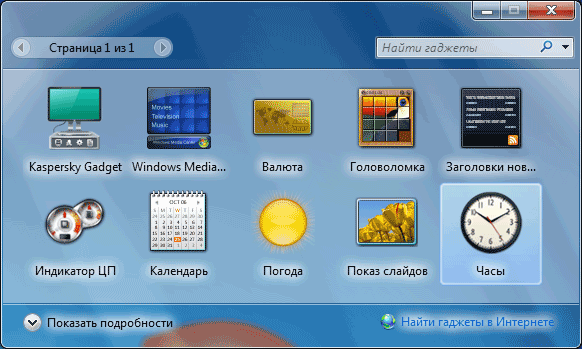


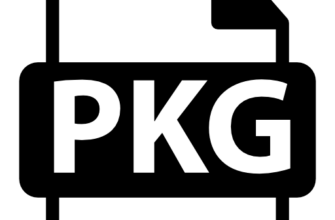
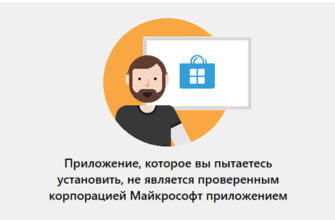


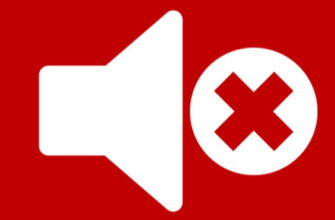
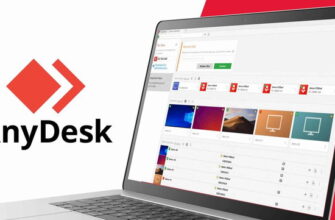
Извините а что делать если комп загружает рабочий стол и не реагирует вообще ни на нажатия клавиш ни мышки и нет иконок я уже не знаю что делать помогите пожалуйста диспетчер задач не хочет работать
Та же проблема, появляется сразу после вылета Хрома (приложение не отвечает) РЕШЕНИЕ есть?
Спасибо большое
Помогите ,пожалуйста, компьютер не включается (точнее рабочий стол), причина:пыталась сделать навигацию(как на win8), не получилось…
Вот , что выдаёт:
«C:/windows/system32/EXPLORERFRAME.dll» либо не предназначен для выполнения под управлением Windows или содержит ошибку. Попробуйте переустановить программу с помощью исходного установочного носителя или обратитесь к системному администрору или поставщику програмного обеспечения за поддержкой.
Нажми сочетание клавиш Win+R и введи туда explorer.exe
если не поможет, то переустанавливать виндовс
Спасибо