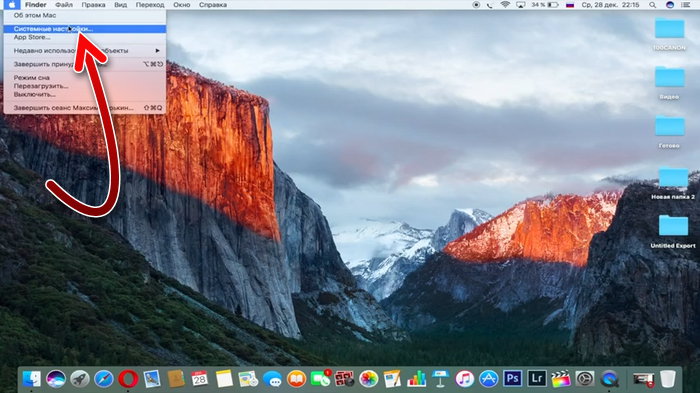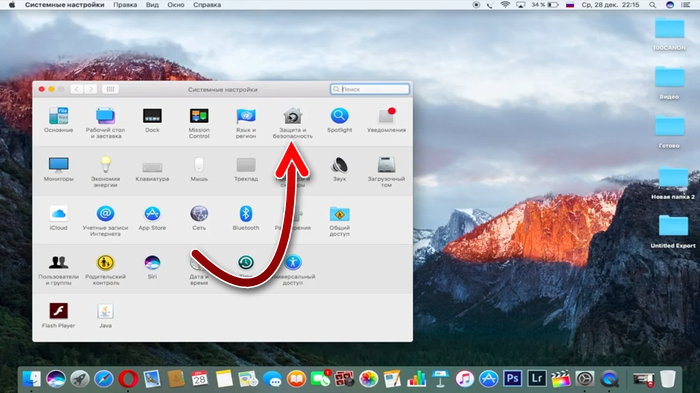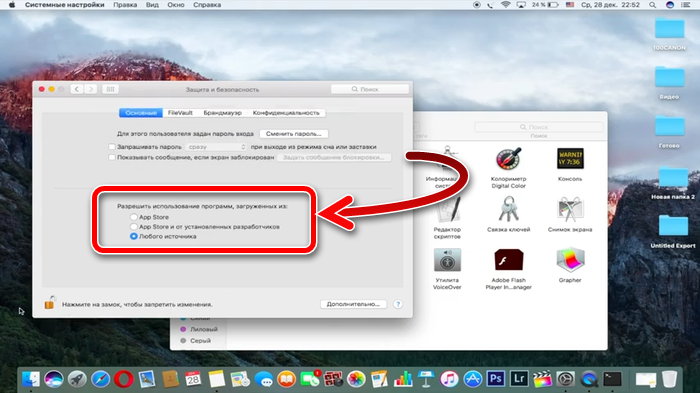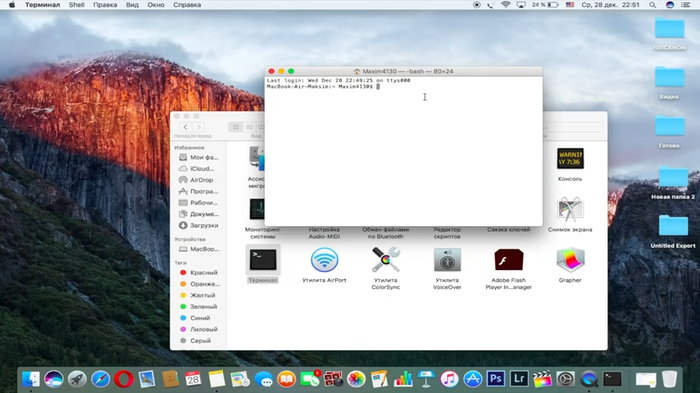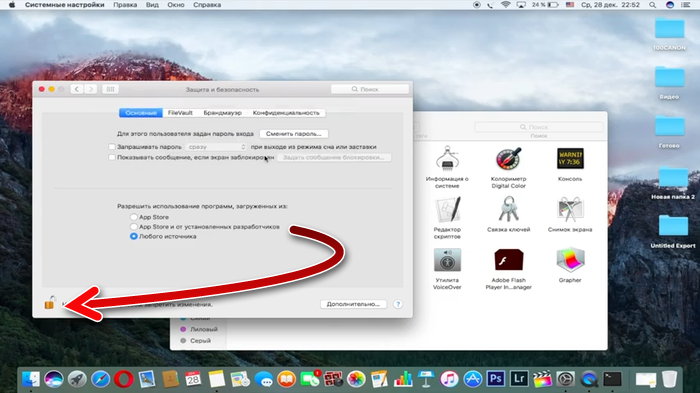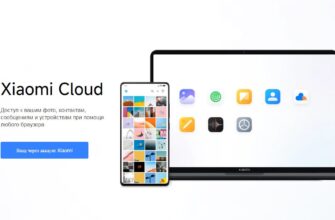Устройства от Apple отличаются строгой системой безопасности и нелояльности к сторонним разработчикам. Например, всем известно, что устанавливать приложения на Айфоны и Айпады можно только из единственного источника — AppStore. И изменить это никак нельзя, даже в настройках безопасности. На десктопных платформах Mac OS также нельзя устанавливать приложения сторонних разработчиков. Однако тут хотя бы есть возможность изменить настройки и разрешить это. В этой статье рассмотрим, как исправить, если при установке стороннего приложения не из AppStore появляется ошибка «Приложение нельзя открыть, так как не удалось проверить разработчика».
- Самый простой и быстрый способ — найти альтернативу в AppStore
- Как поменять настройки MacOS, чтобы устанавливать сторонние приложения?
- Что делать, если в Mac OS нет пункта «Из любого источника»?
- Что делать, если в «Защита и безопасность» в Mac OS всё не активно?
- Можно ли разрешать установку приложений из любых источников на MacOs?
- Как проверить надёжность источника
Самый простой и быстрый способ — найти альтернативу в AppStore
Если вы хотите решить задачу с запретом на открытие приложений быстро, не лезть в настройки вашего компьютера, и не менять опции безопасности, то найдите альтернативу приложению, которое пытаетесь установить, в официальном магазине AppStore. Можно поискать просто похожую программу, а можно попытаться найти официальную версию этой программы. Нередко разработчики на своём официальном сайте публикуют ссылку на программу для Mac OS, несмотря на то, что она имеется у них в AppStore.
Если же вы хотите углубиться в решение этой проблемы, то можно пойти другим путём.
Вам может быть это интересно: Развернуть окно на весь экран, сочетание клавиш в Windows 7, 10 и MAC.
Как поменять настройки MacOS, чтобы устанавливать сторонние приложения?
В отличие от мобильных устройств, на десктопах от Apple можно менять настройки безопасности для того, чтобы устанавливать приложения из сторонних источников. Для этого надо сделать следующее:
- Нажмите на иконку яблока, а потом на «Системные настройки».
- Затем зайдите в раздел «Защита и безопасность».
- Здесь в опции «Разрешить использовать программы, загруженные из», выберите вариант «App Store и установленных разработчиков».
- Затем попытайтесь установить приложение. Если не получится, то там же выберите вариант «Любого источника». И теперь программа точно установится. Однако в этом случае убедитесь перед установкой в том, что приложение из надёжного источника.
Что делать, если в Mac OS нет пункта «Из любого источника»?
Разработчики Mac Os усилили защиту и сделали так, что включить разрешение установки приложений из сторонних источников бывает не так-то просто. Некоторые пользователи в настройках безопасности могут и не увидеть опцию «Из любого источника». Если у вас так, то сделайте следующее:
- Запустите на вашем компьютере терминал.
- Вставьте в терминал команду sudo spctl —master-disable и выполните её, нажав Return.
- Затем терминал запросит ввод пароля. Укажите пароль. При вводе пароля, в терминале ничего не будет меняться, ни символы, ни звёздочки появляться не будут. После ввода пароля нажмите Return.
- Затем вернитесь к настройкам «Защита и безопасность» и там вы увидите активную опцию «Из любого источника».
Что делать, если в «Защита и безопасность» в Mac OS всё не активно?
Ещё один способ защитить компьютер, который придумали разработчики Apple — опции в разделе «Защита и безопасность» не активны. То есть там ничего нельзя изменить. Решается это просто. Кликните мышкой в этом окне на иконку в виде замка внизу слева.
Появится подтверждение, в котором согласитесь. И тогда опции будут активны, вы сможете их менять.
Кстати, это включается только на 30 дней. Через 30 дней после активации, опции снова деактивируются и поменять их не получится. Тогда надо будет включать их заново таким же способом.
Все варианты решения ошибки «Приложение нельзя открыть, так как не удалось проверить разработчика» показаны в этом видео.
Можно ли разрешать установку приложений из любых источников на MacOs?
Некоторые пользователи опасаются включать эту опцию, так как не знают к чему это приведёт. Развеем пару мифов об этом:
- Если у вас новый компьютер и на него ещё действует гарантия, то изменение этой опции не нарушает гарантию.
- При изменении этой опции вредоносные программы сами собой в компьютер не полезут. Однако вы должны будете сами внимательно следить за безопасностью и надёжностью источников, откуда получаете сторонние программы и файлы.
Чтобы снизить риски, вы можете легко включить эту защиту обратно сразу после установки нужного приложения на компьютер. Само приложение продолжит работать, как и нужно. Но устанавливать из сторонних источников больше ничего нельзя будет.
Как проверить надёжность источника
Если вы скачиваете программу на MacOs из стороннего источника, и снимаете на компьютере ограничения на установку таких приложений, то надо обязательно убедиться в надёжности источника.
Поэтому рекомендуется сделать следующее:
- Убедитесь в том, что скачиваете программу с официального сайта её разработчика. Не скачивайте приложения с сайтов, которые распространяют пиратские копии программ.
- Если речь о платной программе, то не пользуйтесь пиратскими взломанными версиями. Оплатите подписку и будьте спокойны за безопасность компьютера.
- Почитайте отзывы о сайте, с которого собираетесь скачать.