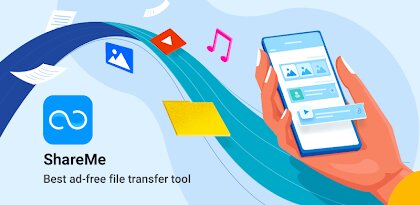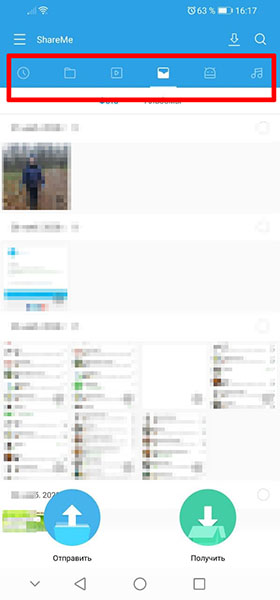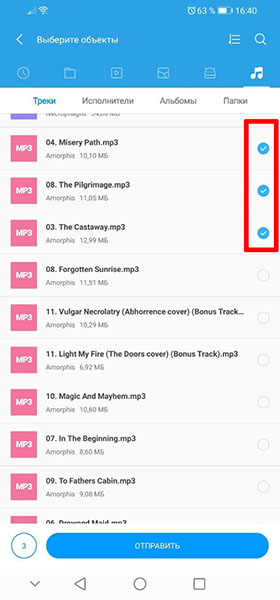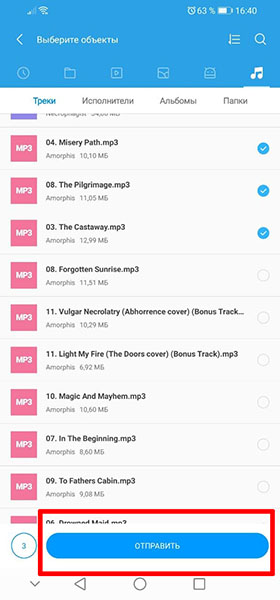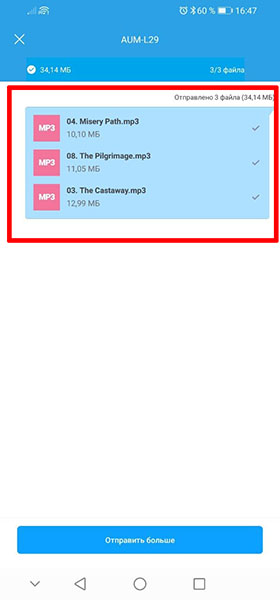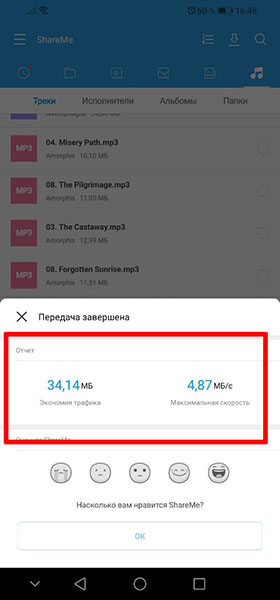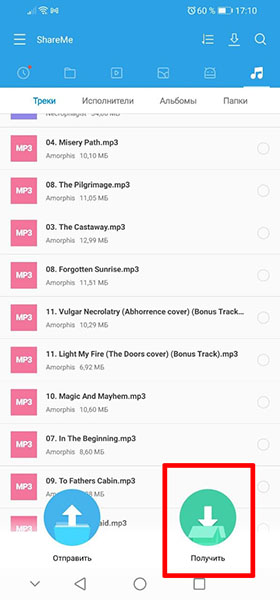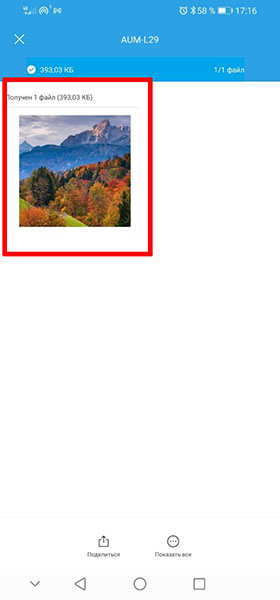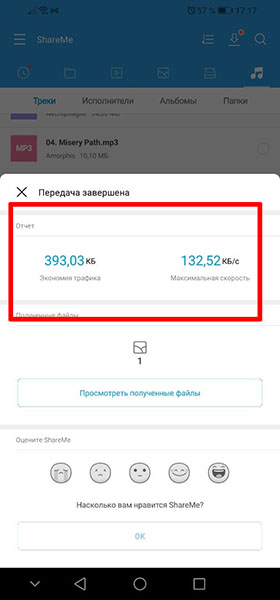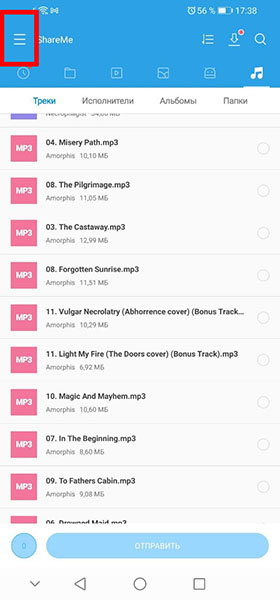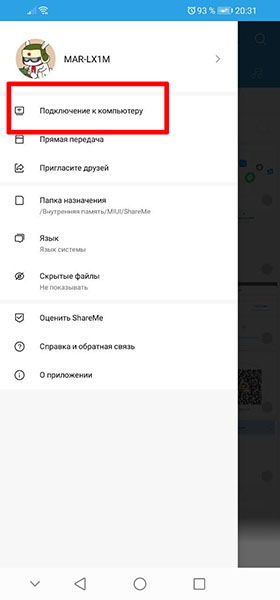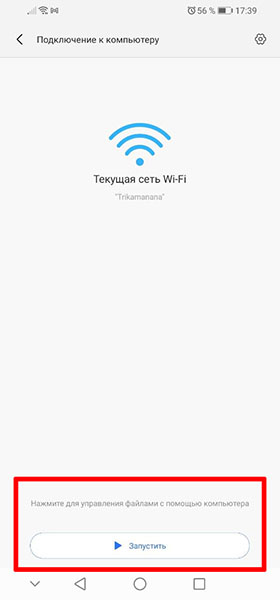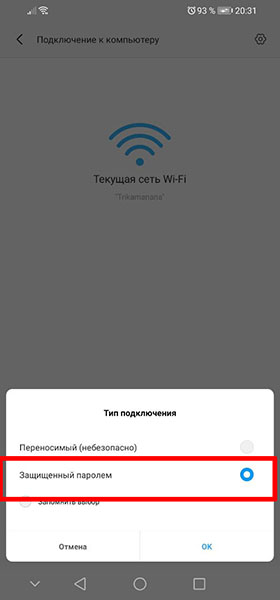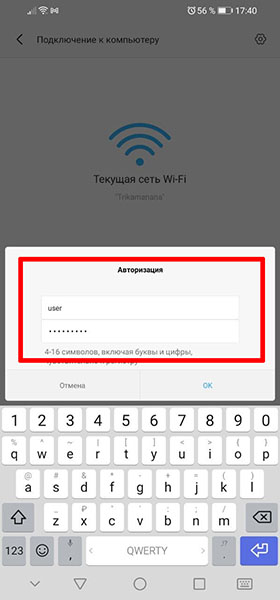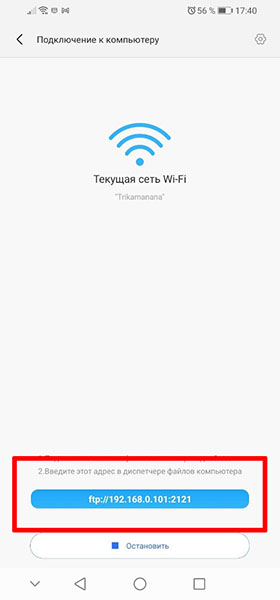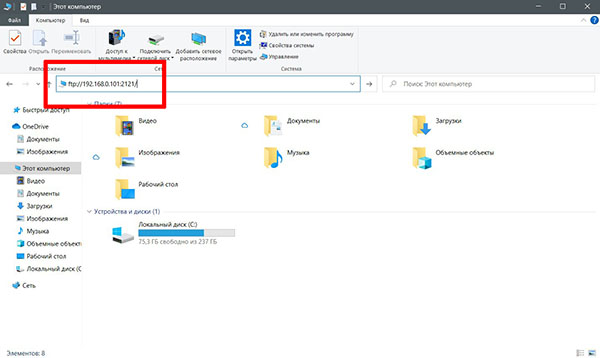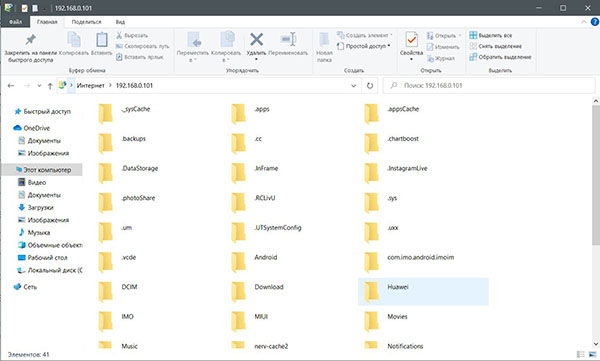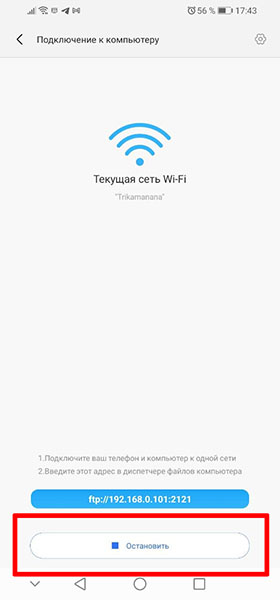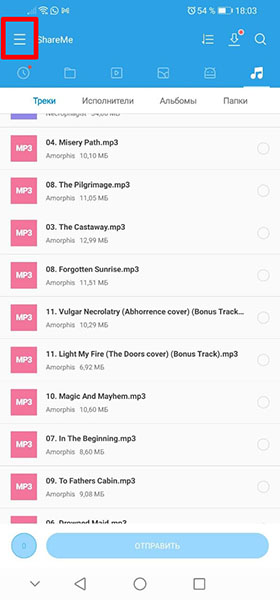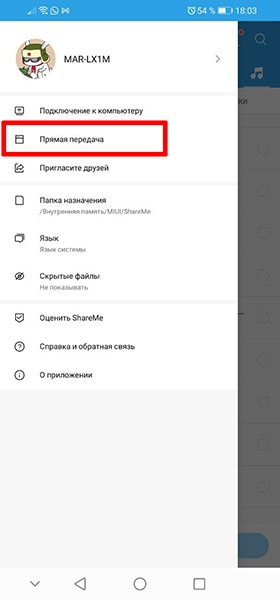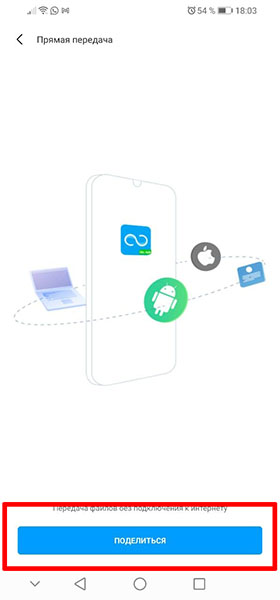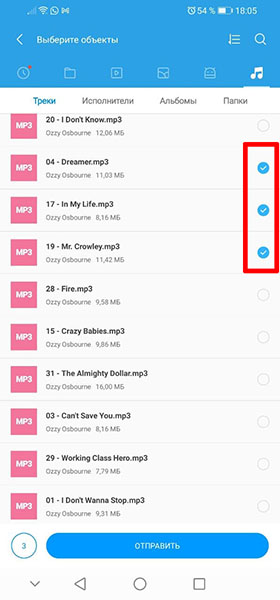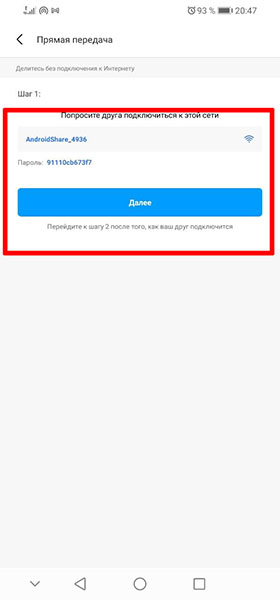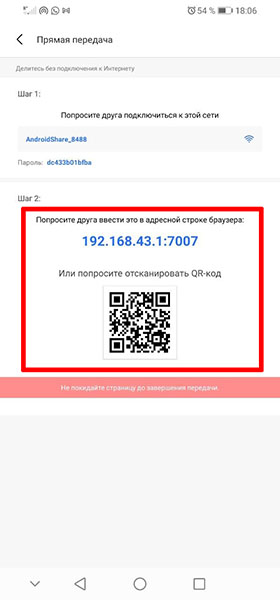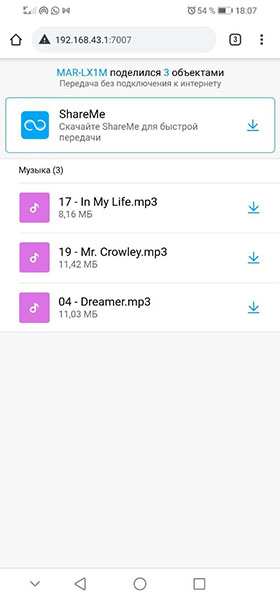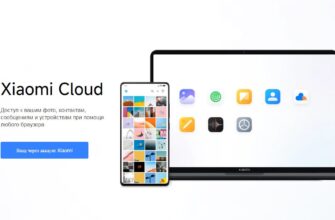Передача файлов с одного телефона на другой актуальна для каждого пользователя, ведь часто хочется поделиться с друзьями интересными фото, видео или понравившейся песней. Многие помнят как раньше на старых кнопочных телефонах передавали файлы с помощью ИК-порта: нужно было поместить два устройства в правильное положение и подождать значительное время, пока файл перекинется. Кроме того, не все аппараты поддерживали друг друга. В общем, трудностей с этим было много.
Позже появился протокол Bluetooth, который значительно облегчил задачу передачи файлов с одного телефона на другой. А затем передавать файлы стало возможно даже по Wi-fi с помощью роутера. Сегодня каждый современный смартфон оснащён как минимум достаточно мощным и совместимы с другими устройствами Bluetooth модулем, а также может работать с разнообразными приложениями, которые облегчают передачу файлов. И в данной статье мы рассмотрим что это за программа такая ShareMe на Android, и как она работает.
- Что это за приложение ShareMe?
- Рассмотрим возможности и функции этого приложения:
- Как ни странно, недостатков у ShareMe не обнаружено
- Давайте рассмотрим, как пользоваться ShareMe
- Как передать файлы через ShareMe со смартфона на смартфон
- Как принять файлы через ShareMe с другого смартфона
- Как подключиться к компьютеру через ShareMe
- Как передать файлы через ShareMe со смартфона на любое устройство без него
Что это за приложение ShareMe?
ShareMe является инструментом, который облегчает передачу файлов. Данное приложение является предустановленным в смартфонах марки Xiaomi. Ранее оно называлось MiDrop. Поэтому владельцы именно этого аппарата чаще всего задаются вопросом о том, для чего нужна эта программа. Конечно же, ShareMe можно установить и на любой другой смартфон под управлением Android. Скачать его можно из Google Play по ссылке выше.
Рассмотрим возможности и функции этого приложения:
- Поддерживает все, даже ранние версии Android. Поэтому с ним не возникнет проблем со старыми смартфонами. Также программа не ресурсоёмка, и не будет зависать на маломощных устройствах.
- В ShareMe нет абсолютно никакой рекламы.
- Это полностью бесплатное приложение.
- Есть русский язык.
- Можно как принимать, так и передавать файлы.
- Поддерживает протоколы передачи Bluetooth, Wi-fi, а также по интернету.
- Приложение автоматически выбирает оптимальный способ передачи, который возможен в данном окружении в настоящий момент.
- При передачи по Wi-fi не обязательно наличие роутера.
- Может передавать файлы не только на другие смартфоны, но и на компьютеры.
- Совместим со всеми марками смартфонов.
Это вам может быть интересно: Как передать файлы с компьютера на компьютер?
Как ни странно, недостатков у ShareMe не обнаружено
Работает быстро, чётко и качественно. Даже если обнаруживаются какие-либо баги, то они оперативно устраняются. На момент создания этого обзора, приложение в Google Play имеет высокую оценку 4,6, более миллиона скачиваний и большое количество положительных отзывов.
Давайте рассмотрим, как пользоваться ShareMe
Если у вас смартфон Xiaomi, то это приложение скорее всего уже установлено. А если другой марки, то вам придётся его установить отдельно. Обратите внимание, что во время работы приложения следует обязательно соглашаться со всеми запросами на разрешение использования той или иной функции телефона (например, использовать Bluetooth или возможность записывать файлы в память).
Как передать файлы через ShareMe со смартфона на смартфон
Для того, чтобы передать файл с вашего смартфона на другой, нужно чтобы и у вас, и на другом устройстве было установлено и запущенно ShareMe.
- Запустите на своём устройстве ShareMe. Вы увидите файловый менеджер. Обратите внимание на вкладки сверху. Там файлы сортированы по типам: недавние, все файлы устройства, видео, фото, приложения и аудио, соответственно.
- Выберите файл, который хотите отправить, поставив на нём галочку. Таким образом можно выбрать несколько файлов, чтобы переслать их в одной сессии.
- Затем нажмите кнопку «Отправить».
- Вы увидите окно, в котором с помощью сканера QR кода можете подключиться к другому устройству (о том, где взять код для сканирования, будет рассказано ниже).
- Также, если в пределах доступности Bluetooth присутствует другой смартфон с запущенным ShareMe и готовый к приёму файлов, то вы увидите его идентификатор в области ниже сканера.
- Сразу после сканирования QR кода на другом смартфоне либо после обнаружения смартфона по идентификатору начнётся подключение к устройству. И после этого файлы начнут передаваться. Скорость передачи зависит от выбранного протокола, марки смартфона и объёма файлов. После передачи вы увидите список отправленных файлов.
- Если нажать на кнопку для возврата назад, то подключение прервётся, и вы увидите статистические данные о передаче, а также предложение оценить приложение.
Как принять файлы через ShareMe с другого смартфона
Для принятия файлов на вашем смартфоне и на смартфоне, откуда файлы будут отправлять, должно быть установлено и запущенно приложение ShareMe. Думаю, вы уже разобрались что это за приложение Shareme и для чего оно.
- После запуска вы увидите файловый менеджер. Здесь внизу нажмите кнопку «Получить».
- Вы увидите страницу с ожиданием подключения. На ней будет QR-код, который отправитель может отсканировать с помощью своего смартфона. Также, если на смартфоне отправителя ваше устройство обнаружилось без кода, то он может просто нажать на его идентификатор, чтобы начать отправку.
- После отправки вы увидите принятые файлы.
- Если нажать на кнопку для возврата назад, то произойдёт отключение соединения, и появится окошко со статисткой отправки.
Как подключиться к компьютеру через ShareMe
После недавнего обновления ShareMe позволяет передавать файлы со смартфона на компьютер. Но версии приложения для компьютера нет, и она не понадобится. Всё, что должно быть на компьютере — это подключение к той же сети Wi-fi, к которой подключен смартфон, а также файловый менеджер, хоть бы тот, что установлен вместе с системой (проводник). Поэтому не имеет значения, какая операционная система установлена на компьютере.
- На смартфоне откройте ShareMe и вверху слева нажмите на три линии, чтобы вызвать меню.
- Нажмите «Подключение к компьютеру».
- Появится сообщение с названием текущей сети Wi-fi. Убедитесь, что компьютер, куда вы передаёте, тоже подключен к этой сети. Нажмите «Запустить».
- Выберите вариант «Защищённый паролем» и нажмите «Ок».
- Придумайте имя пользователя и пароль, затем нажмите «Ок».
- После этого вы увидите параметры подключения. Обратите внимание на адрес, который написан на синем поле.
- Откройте на компьютере проводник и введите в адресной строке этот адрес, затем нажмите «Enter» на клавиатуре. Может появиться запрос на имя пользователя и пароль. Введите те данные, которые вы придумали перед запуском.
- Вы окажетесь в файловой системе вашего смартфона. Отсюда вы можете простым копированием забирать в компьютер любые файлы и также добавлять файлы в смартфон.
- После завершения работы на смартфоне нажмите «Остановить», чтобы отключиться.
Как передать файлы через ShareMe со смартфона на любое устройство без него
Способ подойдёт в том случае, если на устройстве, на которое вы хотите передать файл, не установлен ShareMe. Можно выгодно использовать при передаче на iOs, так как для этой системы версии ShareMe не разработано. Подойдёт и для других случаев.
- На смартфоне откройте ShareMe и нажмите вверху на три линии.
- Нажмите «Прямая передача».
- Нажмите «Поделиться».
- С помощью галочки выберете файлы, которые хотите передать. Можно выбрать несколько. Нажмите «Отправить».
- На следующей странице вы увидите параметр подключения к Wi-fi. Теперь необходимо подключиться к указанной Wi-fi сети на том устройстве, куда вы передаёте файл. Пароль также предоставляется. Затем нажмите «Далее».
- Вы увидите адрес, перейдя по которому в браузере можно будет получить передаваемые файлы. Также на этот адрес можно перейти, если отсканировать его с помощью QR-сканера.
- Страница для получения файлов выглядит так.
- Нельзя выходить из этой страницы ShareMe, пока передача не будет завершена.