Rufus – отличная утилита для записи загрузочной флешки. Бесплатная, простая в использовании и универсальная. С её помощью можно записать образ Windows XP, 7, 8 или 10. А главное: запись осуществляется примерно в 2 раза быстрее, чем, например, создание загрузочной флешки в UltraISO. Поэтому в этой статье мы рассмотрим, как пользоваться программой Rufus.
Возможности и преимущества утилиты Rufus
Для начала стоит отметить некоторые особенности Rufus:
- Работает на всех версиях ОС: от Windows XP SP2 до новой «десятки».
- Записывает USB-флешки для ПК / ноутбуков как со старым БИОС, так и с новым BIOS UEFI.
- Создает USB-накопители для восстановления Windows или пароля.
- Работает на ПК и ноутбуках без установленной ОС.
- Установка программы не требуется.
Основные преимущества Rufus:
- содержит всего один экран меню (благодаря этому вероятность нажать что-то не то сведена к нулю);
- умеет находить проблемные секторы на USB-носителях, а также форматировать и восстанавливать флеш-накопители.
Как сделать загрузочную флешку Windows 7?
Все выполняется предельно просто, поэтому никаких проблем не будет. Даже при условии, что вы решили создать загрузочную флешку первый раз.
Для начала нужно установить Rufus с официального сайта https://rufus.akeo.ie/?locale=ru_RU. Программа бесплатная, поэтому переходите по ссылке и выбираете любую версию.
Установка Rufus, как уже упоминалось выше, не требуется. Просто запускаете сохраненный exe-файл, и программа запустится. В итоге перед Вами появится следующее окно (при условии, что USB-флешка еще не подключена к компьютеру или ноутбуку).
Подключаете USB-носитель, после чего окно программы должно выглядеть следующим образом:
Как видите, Rufus автоматически нашел флешку и заполнил все поля. Но все же остановимся подробнее на каждом из них:
- В поле «Устройство» отображается ваша USB-флешка. Если у Вас несколько USB-носителей и случайно определился не тот, тогда выбираете в выпадающем списке нужный вариант.
- В поле «Схема раздела» на выбор предлагается 3 варианта:
- MBR для компьютеров с BIOS или UEFI. Стандартный вариант, который подходит в большинстве случаев. В том числе для ПК и ноутбуков со старым БИОС.
- MBR для компьютеров с UEFI. Подходит для ПК и ноутбуков с новым BIOS (его отличительная особенность – графический интерфейс).
- GPT для компьютеров с UEFI. Этот вариант следует выбирать, если у Вас установлен жесткий диск объемом более 2 Тб. Подходит для установки Windows 8 или 10 (хотя в данном случае можно выбрать и второй способ).
Выберите нужную схему раздела
- В поле «Файловая система» рекомендуется выбирать пункт «NTFS». Хотя если образ Windows занимает менее 4 Гб, то можно выбрать пункт «FAT». Впрочем, программа Rufus заполняет это поле автоматически.
- Поле «Размер кластера» можно пропустить, оставив вариант по умолчанию.
С настройками разобрались, идем дальше. Необходимо в строке «Создать загрузочный диск» выбрать пункт «ISO-образ» и нажать на значок диска.
После этого откроется окно, где Вам нужно указать путь к установочному файлу Windows 7. Выбираете его и нажимаете кнопку «Открыть».
Для удобства в поле «Новая метка тома» можете написать свое название флешки (на латинице). Например, Windows 7 x64. Так сразу понятно, что на ней записано.
Все готово: теперь можно записать Windows на флешку через Rufus. Для этого нажимаете кнопку «Старт».
Программа предупредит, что вся информация на флешке в процессе записи будет стерта. Если Вы сохранили нужные файлы, нажимаете «ОК». Если вдруг забыли – выберите «Отмена» и обязательно сохраните их на компьютер или ноутбук.
Всего на запись уходит 5-10 минут. В то время как в других программах, этот процесс может идти 1 час и более (если компьютер слишком старый).
После завершения записи закрываете программу и можете приступать к установке Windows. Для этого Вам нужно загрузиться через BIOS или Boot Menu и изменить приоритет загрузки устройств (настроить, чтобы USB-флешка включалась первой).
Если не знаете, как это сделать, можете прочитать здесь:
Теперь Вы знаете, как сделать загрузочную флешку через Rufus. Несмотря на то, что статья получилась объемной, эта процедура много времени не займет.
И напоследок отмечу еще один интересный момент – запись флешки Windows To Go.
Установочная флешка Windows To Go
Если Вы запустите Rufus на Виндовс 8 или 10 и решите записать Windows Enterprise, то в окне программы появится еще один дополнительный пункт – Windows To Go.
При его активации на флешку сразу запишется установленная ОС. То есть, Вы сможете запустить Windows 8.1 Enterprise на любом ноутбуке или ПК прямо с USB-накопителя (без ее установки). Единственный нюанс – для записи требуются специальные флешки объемом от 32 Гб и выше. Хотя в данном случае чаще всего используют внешние жесткие диски.
Вместо заключения
Эта программа, пожалуй, одна из лучших для записи образа Windows на USB-накопители. А главное: здесь нет никаких ограничений по объему USB-накопителей и версии Виндовс.
То есть, через Rufus Вы сможете записать любой образ Windows на любую флешку. Лишь бы места хватило.
А если еще ни разу не устанавливали операционную систему (или очень давно — и уже подзабыли некоторые нюансы), тогда и эта статья будет Вам полезной: Установка Windows 7 через флешку.














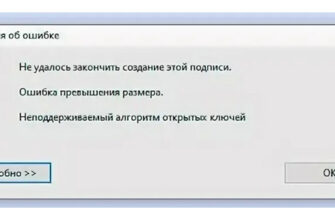
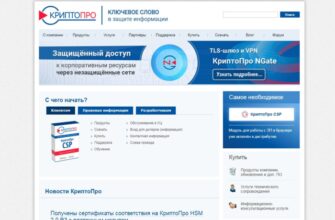

Забудьте о пяти минутах.
Флешка с Windows 7 создается в течении двух часов и 53 минуты!
Проверено только что!
Честно говоря, у вас огромное терпение. Я бы не смог столько ждать — отменил бы процедуру и записал бы другой программой.
P.S. Самому стало интересно, сколько записывается флешка в Руфусе. Не может быть что 3 часа. Попробую — отпишусь.
наверное еще зависит от мощности компа…
4 мин все норм записалась дрова поменяй свои и будет все быстрее)))
В общем, записал образ 3,4 Гб на 4-гиговую флешку. Процедура длилась почти 9 минут. В 5 минут не вложился, но все же это не 3 часа.

На компьютере 2012 года все загрузилось за 15-20 минут. Все зависит от железа.
у меня загрузилось за 6 минут и 40 секунд
У меня записалась за 7, 3 минуты, хотя комп так себе, средний
У нас наверное флэшка usb1 и комп слабенький,в зависимости от флешки у меня 5-15 мин пишет
не знаю что у вас за комп, но у меня создается буквально за 3 минуты
У меня сделалась за 20 минут
Я у знакомого на ноуте записывал, чтоб ему же переставить, ушло полтора часа
У меня подозрение что образ WIN7 был явно не тот.
Поменял настройки записи, — все равно 2 часа с копейками
Вы правы, полгода назад писалось все за 10 минут.
Ссылку на образ потерял, файл тоже.
Если нетрудно отправьте ссылку на образ WIN7
Написал вам на указанную почту.
Спасибки выручил!!!!!
Записываю Windows XP (вес около 700 мб ) уже больше часа. Кроме того, в названии устройства почему-то оказалось «no label».
при установке требует ключ
Нажмите «пропустить» , а потом скачайте KMS-Auto и активируйте. Активируется все быстро. Сам пользуюсь этой программой.
даун шоль? так всегда, если качаешь не крякнутую. Иди у деда с дисками ключЪ покупай ))0
скиньте ссыль на win7 32bit уже запарился лазить искать
СПАСИБО ЗА ИНСТРУКЦИЮ МНЕ ОЧЕНЬ ПОМОГЛО!!!!!! НУ СЕРЬЁЗНО
Кто говорит, что программа работает долго-это неправда. Я записал загрузочную флешку в Rufus быстро( процедура заняла всего 7 минут). Работал на ноутбуке. Ошибок не обнаружил. Windows установилась нормально.
Программа +++++!!!!!!!!!
Не устанавливается с флешки на ноутбук… MSI CX620. Копирует файлы,а дальше черный экран.Как быть?
Люди, учитесь читать, все предельно просто. Если ставить галочку где написано «Проверить на плохие блоки», то вы будете ждать пока завершится проверка, а потом запишется образ. Можно просто не ставить там галочку и сделать всё в считанные минуты.
Ну что сказать, только что записывал без этой галочки и у меня вышло 1ч:28мин считаю это очень долго конечно. Форматирование быстрое, именно само копирование файлов идет медленно почему то. У меня флешка конечно не USB 3.0 а обычная.
почти два часа записывалась флешка
аписал за пару минут)руфус лучшая прога для этого)только ей и пользуюсь.
Ну что тут сказать… 3 минуты 42 секунды. win 7 max
У меня тоже очень долго записывало, даже сегодня на ночь оставил грузиться и пошел спать, потому что через час понял понял, что ещё на пару часов такими темпами продлиться!((( Но в итоге утром оказалось, что секрет был в правильных настройках, когда уже наткнулся в поисковике на данную статью. В итоге, записался образ 4,14 Гб на 8-гиговую флешку почти за 45 минут, но все же это не 3-4 часа! Комп мой новый на процессоре i-5(3,20GHz). Вы правы, что полгода назад писалось всего за 10 минут. Спасибо за статейку!
с офф сайта скачал 2 версии, руфус не запускается, скачивал торрентом разные версии, в частности 3.3.1400, всё одно не запускается. Либо надо выяснять, что на оффсайте руфуса не то, либо удалять статью, не работает ведь, зараза такая!
Необходимо записать было две системы на две флешки одновременно. Одна — USB 2.0 — 11.30 минут, вторая — usb3.0 — 5.50 минут. Комп не слабый. Видимо сильно решает интерфейс флешки
долго записывает если поставить галочку проверить на плохие блоки у меня.
а так прога удобная
Ну вы смешные, мерятся у кого сколько записывает, не указав размер образа и скорость записи флешки.
A образ win Server 2016 может записать ? или только 7,8,10
За 2.53 секунд завершилось комп i3 2120 ddr3 8gb hdd-500 toshiba
Всё зависит от флешки и компа у меня за 3 минуты всё загрузилось.
жду 19 часов, виндовс 10
У меня ушло 4 минуты, все зависит от компа