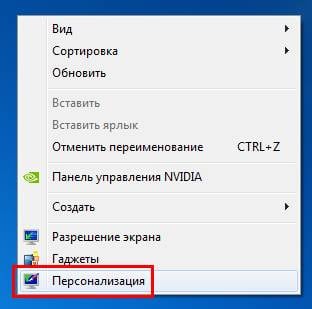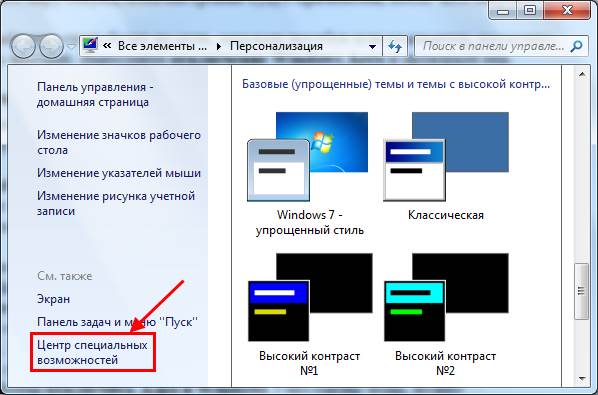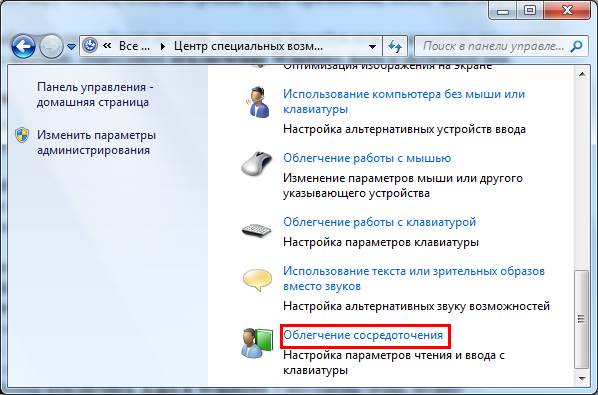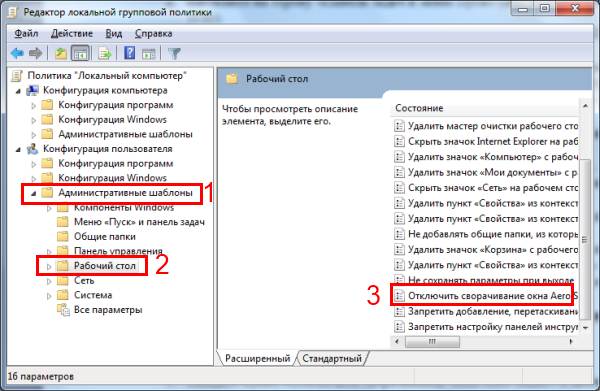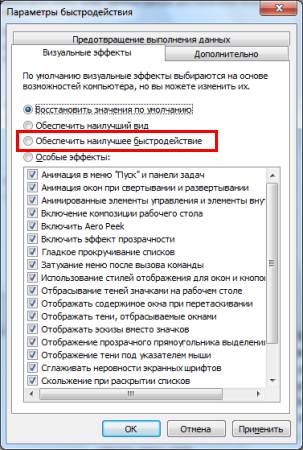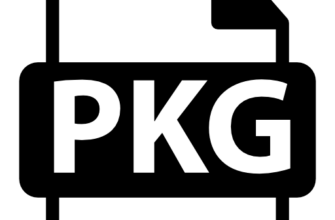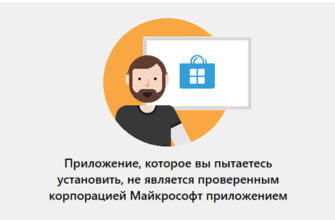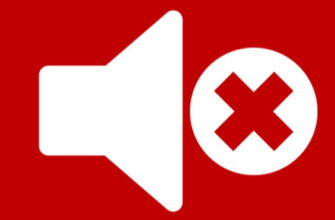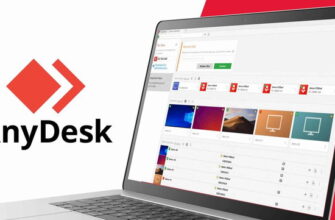У вас слишком слабый ноутбук или компьютер, на котором даже Windows 7 тормозит и глючит? Для начала можно попробовать ускорить работу системы. Способов существует много, и один из них – отключение Aero на операционной системе Виндовс 7.
Кроме красоты толку от этой темы никакой, поэтому если ваш ПК или ноутбук сильно тормозит, можно попробовать отключить Aero в Windows 7. Возможно, это вам поможет.
Отключение Windows Aero в 3 клика
Первый способ очень простой и быстрый:
- Нажмите на рабочем столе правой кнопкой мыши и зайдите в «Персонализация».
- Выберите любую из базовых тем – например, классическую.
- Подождите пару секунд, пока настройки будут применены, после чего закройте это окошко.
Внешний вид рабочего стола будет не ахти, зато ваш ноутбук или компьютер, возможно, начнет работать шустрее. Выполните отключение Windows Aero и проверьте это.
Читайте также: Как запустить восстановление Windows 7?
В данном случае нужно выключить Aero Peek, Snap и Shake
Для тех, кому не хочется менять старую добрую тему (или не нравится классический стиль), существует второй способ.
Начнем с первой опции:
- Нажмите ПКМ на рабочем столе и снова зайдите в «Персонализацию».
- Щелкните на строку «Панель задач и меню Пуск» (она находится в левом нижнем углу).
- Появится новое окошко, где вам нужно убрать галочку с пункта «Использовать Aero Peek» и нажать «ОК».
Идем дальше. Нужно деактивировать еще одну функцию – Aero Snap. Для этого:
- Щелкните ПКМ на рабочем столе и войдите в «Персонализацию».
- Выберите пункт «Центр специальных возможностей» в левом нижнем углу.
- Внизу окошка щелкните на «Облегчение сосредоточения».
- Поставьте галочку в пункте «Отключение автоматического упорядочения окон» и нажмите «ОК».
И последний шаг на Виндовс 7 Максимальная – деактивация функции Aero Shake. Чтобы это сделать:
- Откройте Пуск и пропишите в поле gpedit.msc.
- Перейдите в «Админ. шаблоны – Раб. стол».
- Найдите пункт «Отключить сворачивание окна Aero Shake» и дважды щелкните на нем.
- Поставьте птичку возле «Включить», нажмите «Применить», а затем «ОК».
Что делает функция Shake? Помогает убрать бардак на рабочем столе. Если у вас открыто множество окон, можно зажать курсором нужное и немного подергать мышкой по сторонам (не сильно). В результате все они скроются (кроме того, что вы держите). Если потрясти его еще раз – все восстановится, как и было раньше. В общем, уже вторая бесполезная функция, из-за которой тормозит ваш ПК или ноутбук.
Это тоже интересно: Как отключить автоматическое обновление Windows 7?
И последний способ: продвинутая настройка
В данном случае вы сможете сами отключить любые ненужные функции на свое усмотрение.
- Зайдите в Пуск – Панель управления – Система.
- Выберите пункт «Доп. параметры системы».
- Найдите поле «Быстродействие» и нажмите «Параметры».
Откроется новое окно с полным списком всех функций Аэро на Windows 7. Здесь есть Aero Peek, эффект прозрачности, тени от ярлыков и курсора мыши (кто знал о них? 🙂 ) и много чего еще.
Можете отключить все, что вам не нужно – только не забудьте нажать «Применить» . Если вообще ничего не надо, выберите пункт «Обеспечить наилучшее быстродействие» – все галочки пропадут в 1 клик.
Функций Snap и Shake тут нет, поэтому их надо отключить вручную (по инструкции выше). А если вдруг внешний вид темы Aero в Windows 7 стал хуже, снова откройте это окно и поставьте галочки в некоторых пунктах.
Читайте также: Родительский контроль в Виндовс 7