Есть 3 способа инсталляции драйвера для графической карты GeForce Nvidia: ручной, автоматический и самый простой. Начнем, конечно же, с простого.
Если у вас установлена другая видеокарта, тогда сразу переходите к следующей статье – как установить драйвера на видеокарту AMD.
Для чего нужна установка драйвера для видеокарты Нвидиа?
Специально для тех, кого фразы «так надо» и «это требуется для нормальной работы видеокарты» не устраивают.
Есть как минимум 3 причины:
- Вы не сможете установить родное разрешение на мониторе или экране ноутбука (будет «мыльное» 800х600 или 1024х768 пикселей).
- Windows 7, 8 или 10 будет работать без крутых примочек вроде эффекта прозрачности, Aero и т.д. То есть, Ваш рабочий стол будет выглядеть на троечку с минусом.
- Вы не сможете играть в игры. Тут и говорить нечего. Вы даже не запустите игру.
Как запустить драйвер Nvidia с диска?
При покупке компьютера в комплекте всегда идет набор дисков, в том числе и на видеокарту.
Вставляете его в дисковод и запускаете установку. Если в меню будет несколько пунктов, тогда найдите соответствующий – например, «Install Driver».
Плюсы этого способа:
- на диске записаны родные драйвера;
- не нужно знать, какая у Вас видеокарта;
- не нужно искать подходящий драйвер в интернете и скачивать его.
Если по каким-то причинам этот вариант Вам не подходит (нет дисковода, поврежден диск и т.д.), тогда переходим к следующему.
Читайте также: Как откатить драйвера на видеокарту в Windows 7?
Ручная установка графического драйвера Nvidia тоже осуществляется несложно
В данном случае надо лишь скачать его с интернета и установить.
- Заходите на https://www.nvidia.com/Download/index.aspx?lang=ru.
- Указываете свою видеокарту и версию Windows.
- Нажимаете кнопку «Поиск».
- Откроется новая страница, где Вам нужно щелкнуть на кнопку «Загрузить сейчас», а затем «Принять и скачать».
- В появившемся окне нажимаете «Сохранить файл» и указываете нужный путь (например, Рабочий стол).
Запускаете файл и следуете инструкциям. Установка драйвера GeForce Nvidia осуществляется несложно, поэтому трудностей с этим не будет.
Совет № 1: рекомендуется выбирать пункт «Экспресс-установка».
Совет № 2: во время установки может мигать или выключаться экран. Ничего страшного, так и должно быть.
После завершения установки программа попросит перезагрузить компьютер (или ноутбук). Перезагружать можно не сразу, а в любое другое время (на случай, если у Вас открыты рабочие файлы, что-то скачивается или записывается). Но драйвер Nvidia будет полноценно работать только после перезагрузки.
Совет №3: как узнать версию своего Windows? Для этого нажмите правой кнопкой мыши на значке «Мой компьютер» и выберите пункт «Свойства». Откроется новое окно, где будет указана версия Виндовс и ее разрядность (32 или 64 бита).
Также рекомендую ознакомиться – как посмотреть модель видеокарты?
Автоматическая установка GeForce Experience
Автоматическая установка драйвера на видеокарту Nvidia осуществляется с помощью специальной утилиты GeForce Experience. Этот вариант гораздо проще и быстрее, чем ручной метод, и отлично подходит для:
- тех, кто не знает модель своей видеокарты;
- тех, кому сложно или просто лень искать драйвер в интернете;
- геймеров (программа оптимизирует настройки игры, умеет записывать видео и т.д.).
Для начала Вам нужно скачать эту утилиту. Для этого:
- Заходите на https://www.nvidia.com/ru-ru/.
- В верхнем меню выделяете пункт «Drivers», выбираете «GeForce Experience» и скачиваете его с сайта.
Выберите «GeForce Experience» вверху - Устанавливаете программу (ничего сложного тут нет) и запускаете ее.
- Переходите на вкладку «Драйверы» и нажимаете кнопку «Загрузить».
- После этого программа сама скачает их и установит.
После перезагрузки ПК (или ноутбука) поставьте родное разрешение экрана и выберите более красивую тему Windows (например, Aero). А если Вы геймер, тогда можете устанавливать игры и играть со своими друзьями по сети.
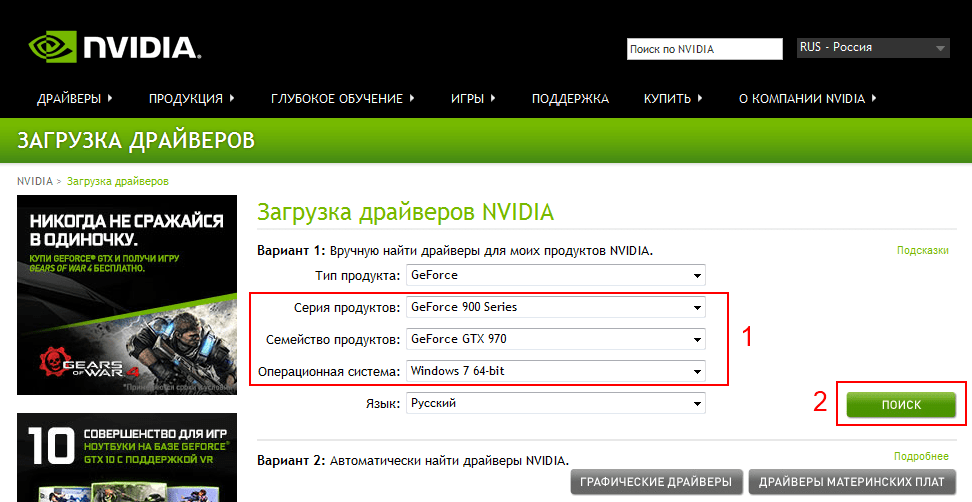
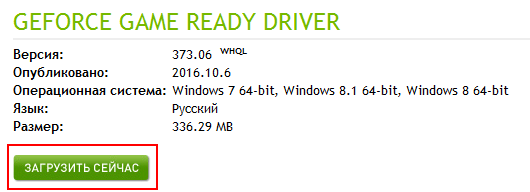
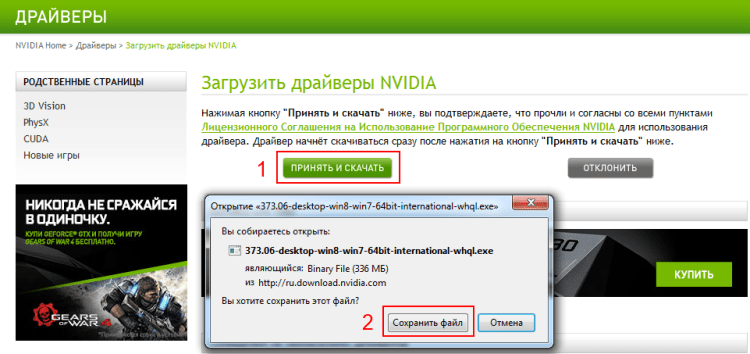
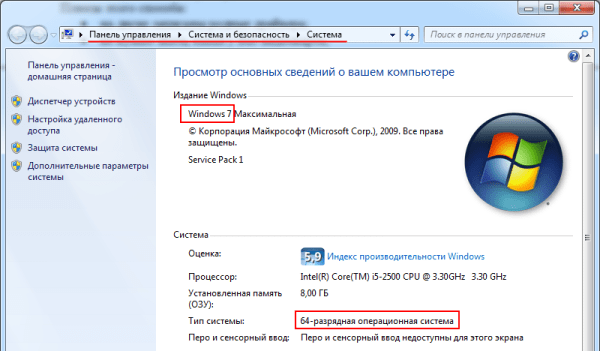
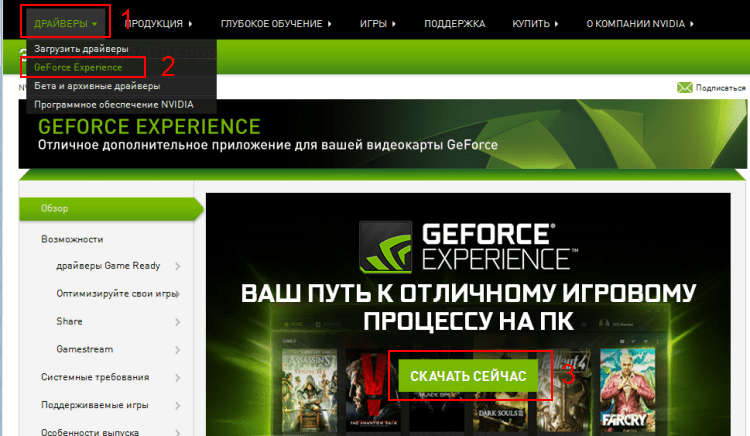









Сердечно благодарю ! за познавательный и полезный урок !
на ноутбуке стоит NVIDIA Quadro NVS 320M на что можно поменять её на более мощную?
Здравствуйте! Нужно ли удалять звуковой драйвер и драйвер чипсета перед установкой свежих драйверов для этих компонентов?
желательно, но если всё работает, то не нужно
Как поменять место установки драйверов и самой экспириенс? Они безальтернативно устанавливаются в системный раздел (спасибо Нвидиа), а у меня на нем 2гб, и освободить их я никак не могу, там стоит ТОЛЬКО система. Драйвера видюшные жрут много места