Каждый современный смартфон «умеет» снимать видео на внешнюю и внутреннюю видеокамеру. Оказывается, и этого недостаточно рядовому пользователю. Ведь возникают ситуации, когда нужно снять видео из происходящего на экране мобильного. Такой вид съёмки получил название — скринкаст. Далее в статье вы узнаете, каким образом записать видеоролик с экрана iPhone или телефона на ОС Android.
Универсальный способ записи экрана на Android без Root
Забегая наперёд, можно сказать, что для записи видео с экрана вашего мобильного устройства существую приложения в Google Play. Но большинство из них требуют Root-права, что не для всех подходит. Так как при получении прав суперпользователя, владельцы новых смартфонов могут попросту потерять гарантию на устройство. Поэтому мы рассмотрим метод с использованием программы Android SDK. Загрузить её можно по ссылке: https://android-sdk.ru.uptodown.com/windows/download.
На официальном сайте дистрибутива программы нет. Возможно её разработка приостановлена. А есть только старые версии на сторонних сайтах. После загрузки обязательно проверьте пакет на вирусы. Android SDK также поможет записать видео с экрана мобильного устройства практически во всех моделях. Ещё вам понадобиться ноутбук или компьютер. Android SDK может запрашивать установку дополнительного ПО Java. Перейдите по ссылке, указанной в инсталляторе, скачайте и установить программу.
Когда все программы будут установлены, откройте настройки смартфона, выберите пункт «О телефоне» и много раз быстро нажмите пункт «Номер сборки». После чего перейдите в раздел «Для разработчиков» и найдите отладку по USB, чтобы её активировать.
Выполните следующий алгоритм:
- Подключите телефон к ПК через кабель ЮСБ;
- Откройте папку SDK/Platform-tools;
- Нажмите клавишу SHIFT и удерживайте её;
- Нажмите ПКМ в пустом месте, после чего в контекстном меню выберите «Открыть окно команд»;
Пункт меню «Открыть окно команд» - Далее вы увидите командную строку, куда нужно записать следующую фразу «adb devices»;
- В зависимости от случая, может появится окно для подтверждения разрешить отладку. Сделайте это, если необходимо, для продолжения;
- Остаётся последняя команда — «adb shell screenrecorder /sdcard /video.mp4». Для запуска функции записи необходимо нажать клавишу Ввода.
Если необходимо остановить запущенную функцию записи, нажмите вместе CTRL+C.
То есть остановку любой команды в строке. Для получения дополнительной информации в работе с этой утилитой введите adb shell screenrecorder —help.
С одной стороны, способ может показаться запутанным и сложным. Но есть в нём и неоспоримые преимущества. Для более простого способа записи можно обратить внимание на приложения. Которые имеют понятный и приятный интерфейс. И не требуют особых знаний в работе с ПК.
Это интересно: 12 лучших программ для записи видео с экрана.
Запись с дисплея мобильного телефона, используя приложения Android
Для поиска подходящего приложения в Play Market вашим преимуществом станет внимательность. Мало просто ввести в поиск «Скринкаст» или «Запись с экрана» и загрузить первое попавшееся. Необходимо просмотреть хотя бы несколько описаний и комментариев приложений. Сравнить количество загрузок, минимальную поддерживаемую версию ОС и другое. А также знать технические характеристики своего смартфона. Это очень важно. В последнем вам поможет документация к устройству. Если её по какой-то причине нет, введите в поиске модель и найдите нужную информацию.
Эти рекомендации не лишние, так как в результате поиска приложений для записи с экрана на телефонах Android в Google Play отображается действительно большое количество программ (более 50).
Из бесплатных можем порекомендовать.
| Приложение: | Особенности: |
|---|---|
| AZ Screen Recorder | Не требует рут, нет ограничений во времени записи ролика, без рекламы, приемлемый интерфейс. Приложение скачали уже почти 10 млн раз. |
| Запись с экрана, снимать видео с экрана, ду рекордер | Именно так называется приложение, которое не требует Root-прав, не имеет временных ограничений. Снимает в хорошем качестве, захватывает видео с популярных веб-ресурсов: YouTube, TikTok, Twitch и др. Нет водяного знака. |
| Mobizen запись экрана | Есть версия специально для популярного бренда Samsung. Загрузили приложение более 50 млн раз. Но количество положительных оценок не снизили общий рейтинг Mobizen. Не нуждается во взломанном устройстве (без Root), позволяет настраивать качество съемки и работает на устройствах Android 4.4 и выше. |
В интерфейсе этих приложений нет ничего сложного. Разобраться в процессе съёмки смогут даже дети. Например, в AZ Screen Recorder необходимо выбрать иконку на рабочем столе, как тут же появляются кнопки для старта записи, остановки и т. д.
И вы сразу же можете приступать к съёмке игры или видео из других ресурсов и социальных сетей. Приложение имеет простые и понятные настройки. Выберите шестерню из кнопок и измените качество видео, частоту кадров, параметры остановки и многое другое.
Mobizen и AZ Screen Recorder достаточно схожи по параметрам настроек. Первое — значительно популярнее, несмотря на меньшее количество звёзд, которые поставили пользователи. Тем не менее, если вы хотите найти лучшее, вам стоит попробовать их оба. Эти приложения отлично подойдут для устройств: Самсунг, Хонор и Хуавей. Так как эти производители смартфонов сегодня доминируют на рынке.
Это может быть полезным: BDRip — что за качество.
Способ сохранения ролика с экрана на iPhone
Владельцы мобильных устройств с операционной системой iOS, начиная с 11 версии теперь могут записывать видеоролики без сторонних приложений. Это действительно удобно, если брать во внимание то, что встроенная функция практически ничем не уступает приложениям.
Итак, рассмотрим, как же записывать видео с экрана на iPhone:
- Найдите на своём смартфоне кнопку «Настройки» и выберите её;
- Затем нужно искать следующий «Пункт управления»;
- Далее следует выбрать строку «Элементы управления»;
- Среди пунктов найдите «Запись экрана».
Возле каждого пункта будут стоять знаки плюса. После нажатия этот элемент перенесётся в список добавленных выше;
- Теперь настройки можно закрыть. Выйдите на главный экран и поднимите шторку;
- Здесь будет новый значок с объективом, нажав на который запустится программа для записи экрана;
- Сразу же после нажатия на иконке появятся цифры обратного отсчёта.
После отсчёта 3 секунд начнётся запись;
- В этот момент иконка станет белой с красной кнопкой посередине. Это значит, что запись активна;
- Если вы хотите записывать звук, вам необходимо дополнительно ещё включить микрофон.
Включите микрофон для записи с экрана
Чтобы улучшить освещение, поиграйтесь с настройками яркости экрана в устройстве.
Также долгое удерживание на иконке фотоаппарата позволяет вызвать дополнительные пункты меню.
Которые могут пригодиться при записи экрана. Для тех устройств от компании Apple, в которых нет встроенного скринрекордера, можно посоветовать приложения в App Store.
Например, бесплатное приложение Vittle: Screencast Recorder. Работает на устройствах с iOS 9.3. Полностью совместимо с iPad. Единственный недостаток — интерфейс на английском. Но это большой проблемой не является. Максимум, что вам нужно будет — это перевести несколько слов-кнопок в переводчике. Если вы не знаете английского даже на начальном уровне. Данное приложение отлично справляется с записью в виде с экрана мобильного устройства iPhone или iPad. Хорошее качество картинки на выходе.
Теперь вы знаете, каким образом записывать видео с экрана смартфона на iOS и ОС Андроид.
https://youtu.be/nIhWdGWaPGw
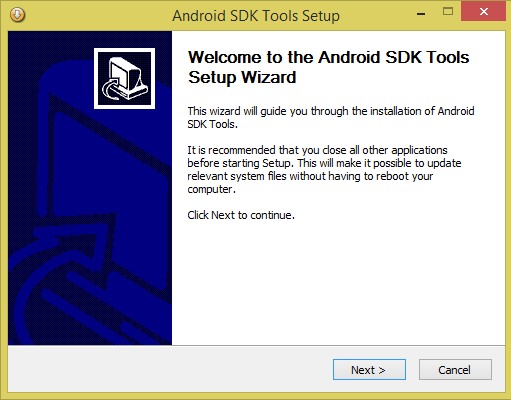
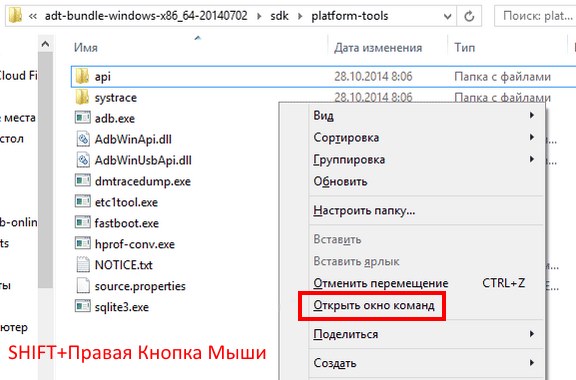
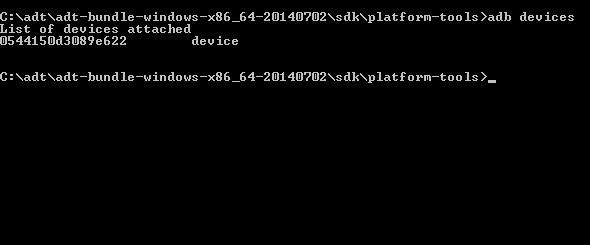
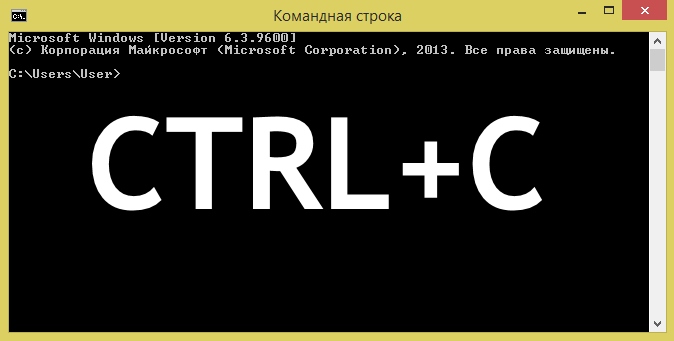

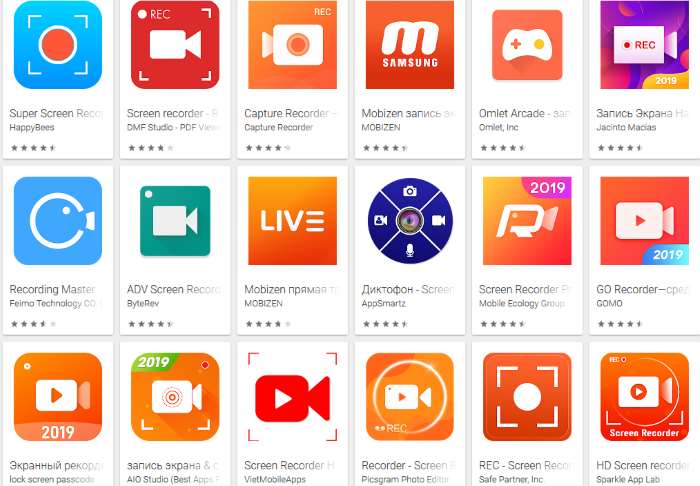
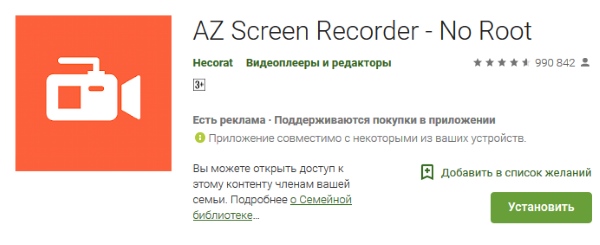
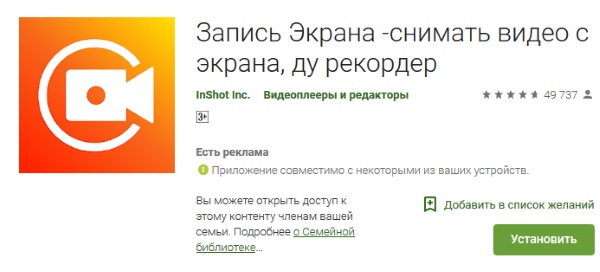
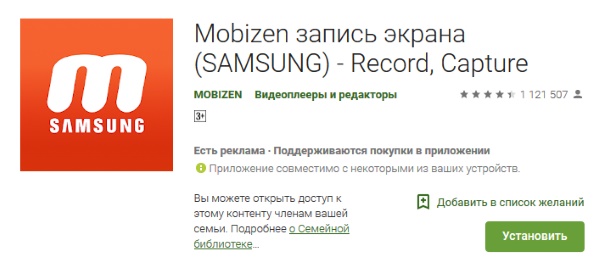
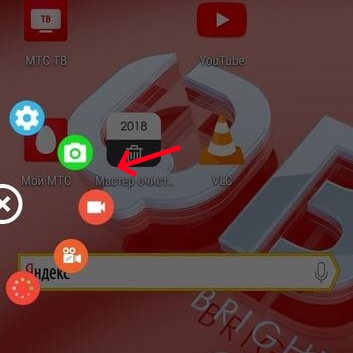
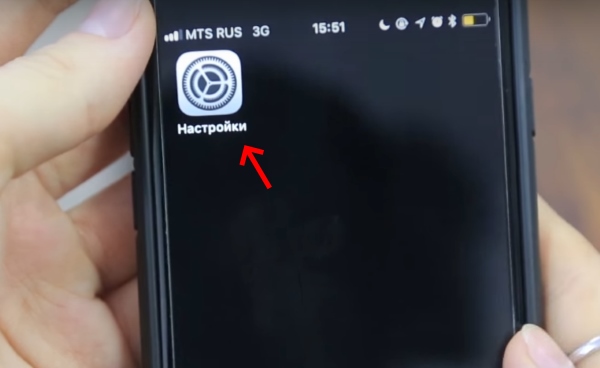
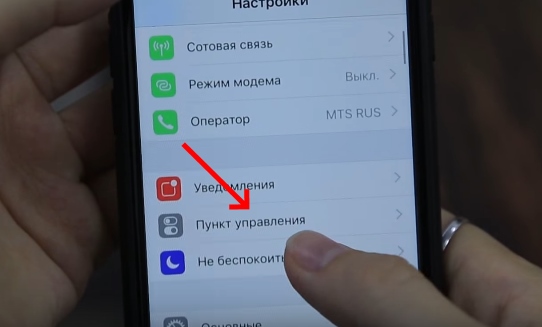
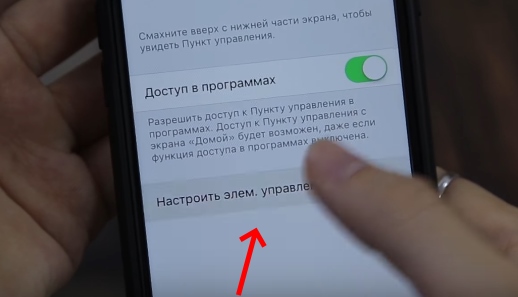
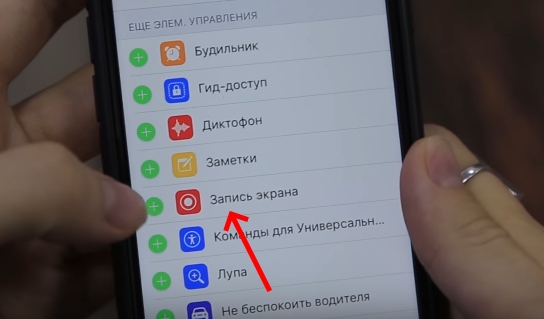
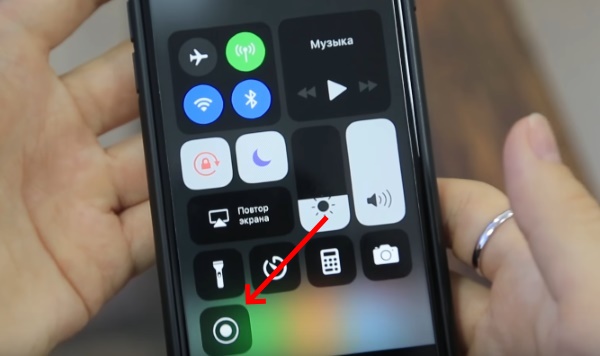
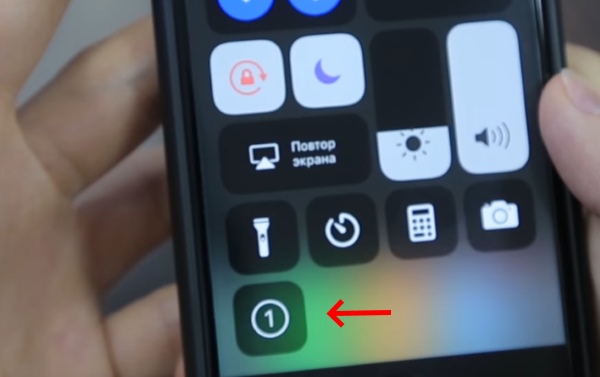
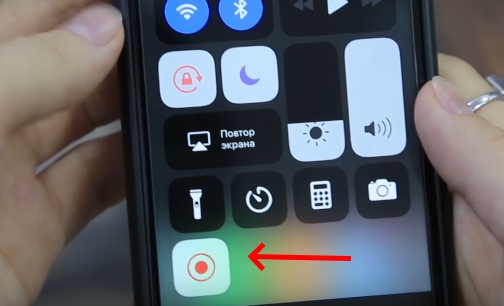
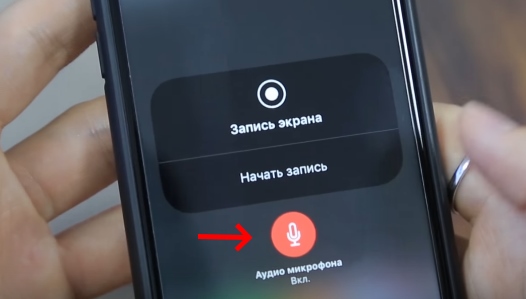
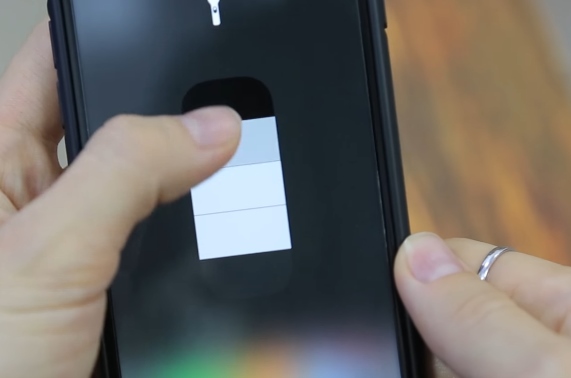
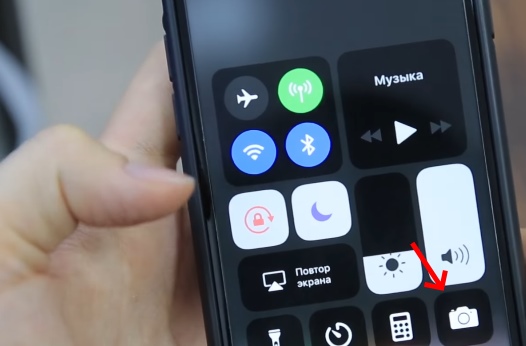
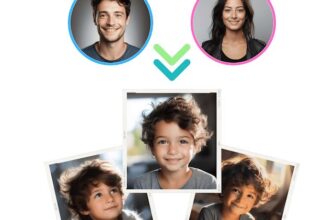
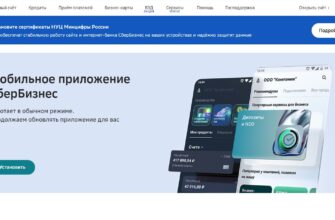
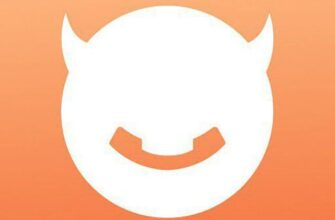



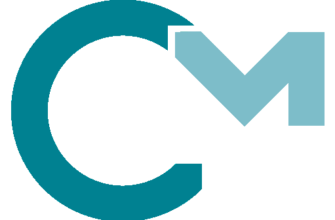

Могу научить делать фейки без симки в лс пишите если надо кому
Спасибо, очень помогла статья
спасибо вам, все получилось
Ааа, все предельно ясно и понятно. Автор всю информацию просто разжевал. Даже такой дегенерат как я впитывает такую информацию как губка. Аплодирую стоя!
На айфоне все получилось, поэтому вам хочу огромную благодарность выразить, мне это было невероятно нужно жаль здесь лайки нельзя ставить
очень выручили! нужно было срочно сделать запись для вебинара, справилась за 10 минут благодаря вам!