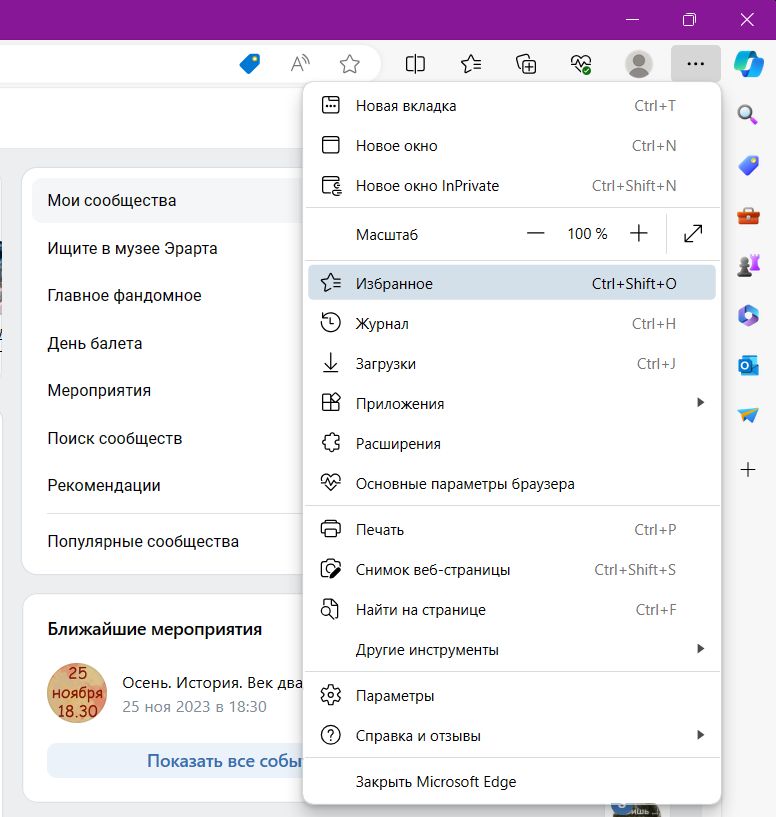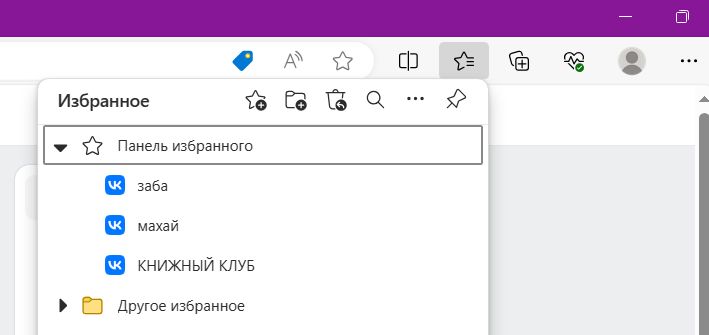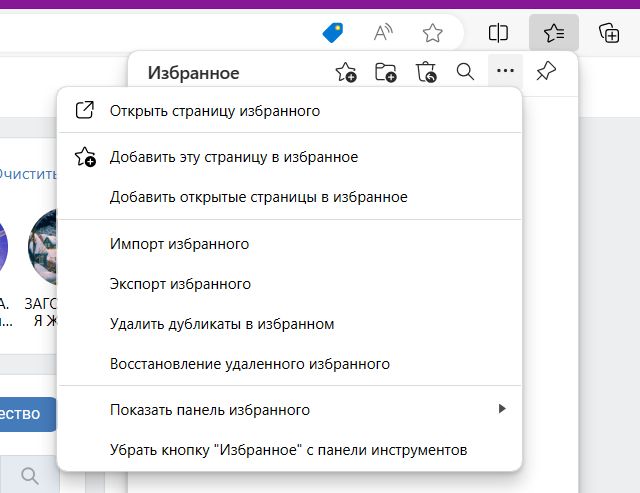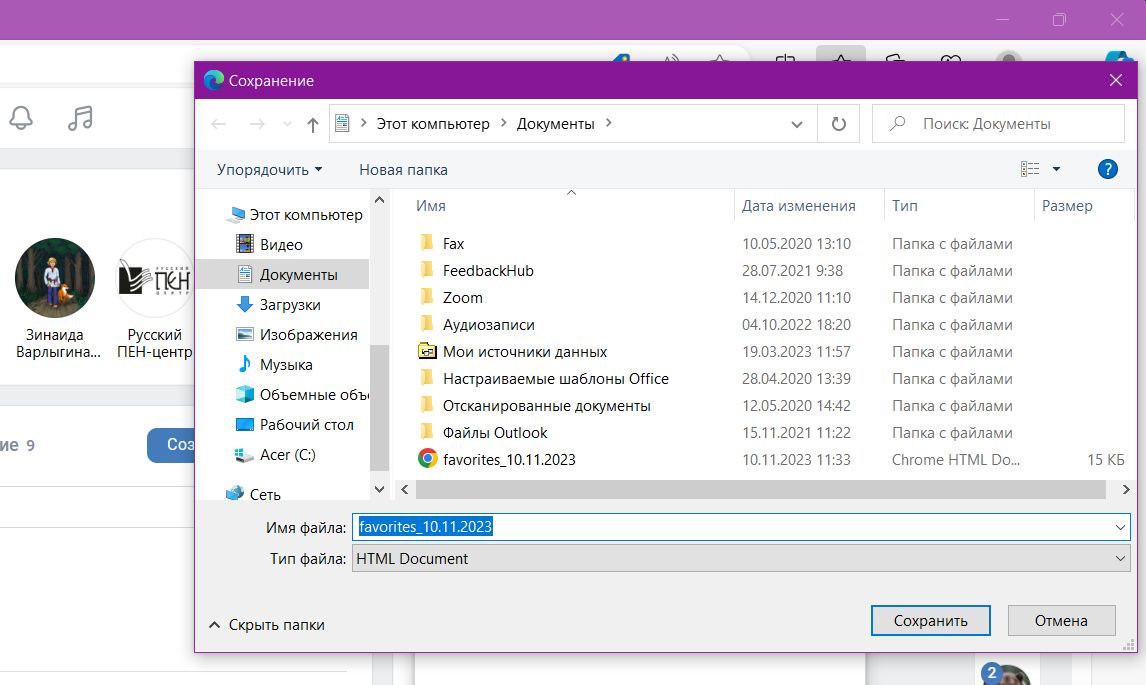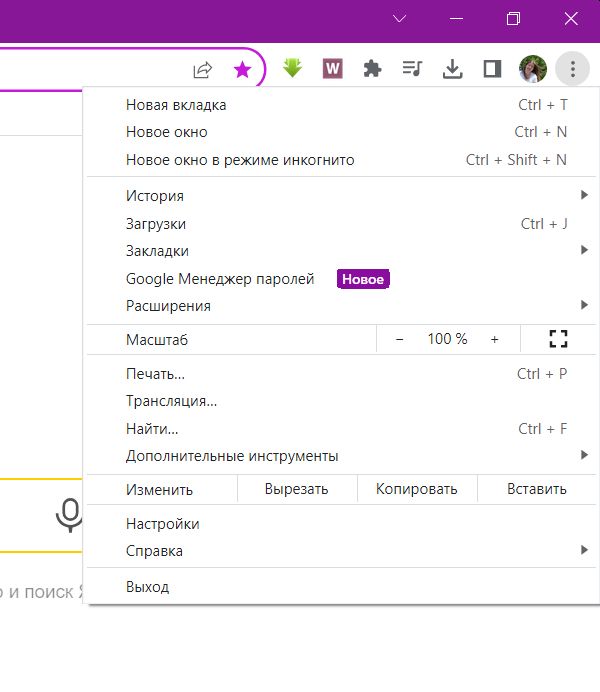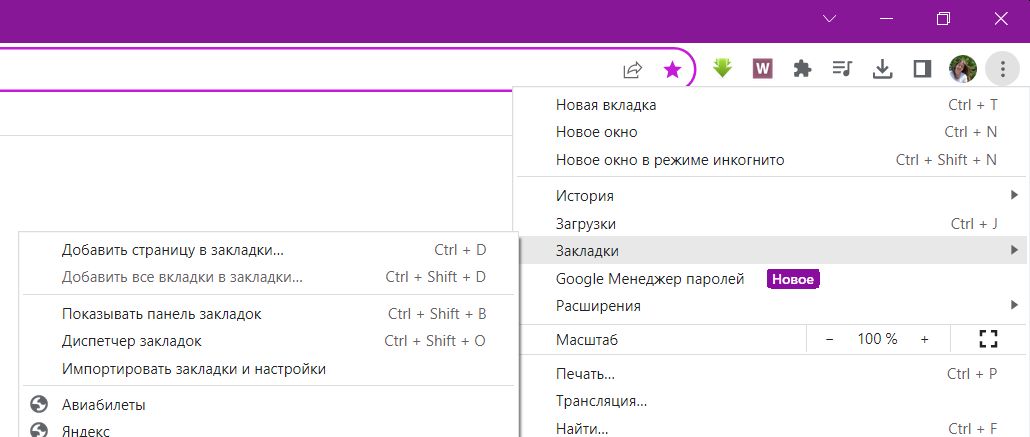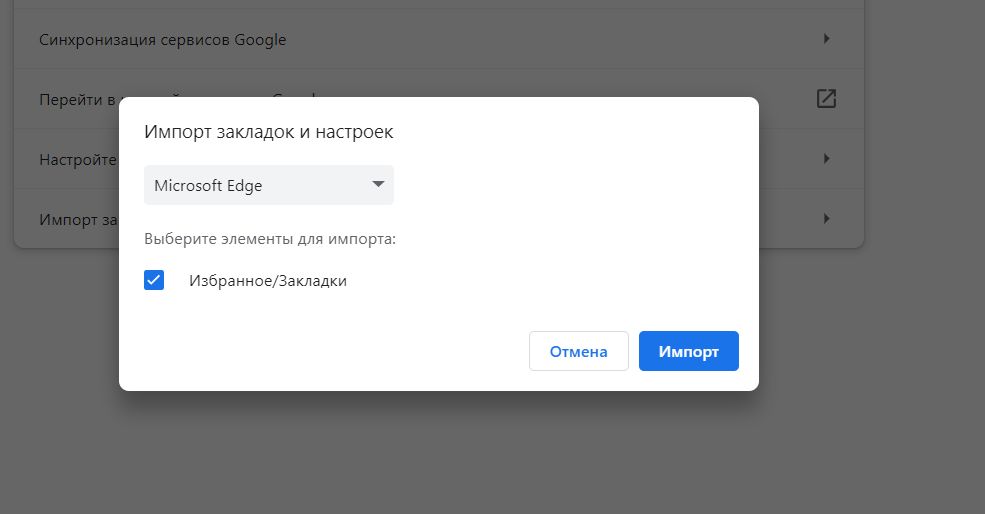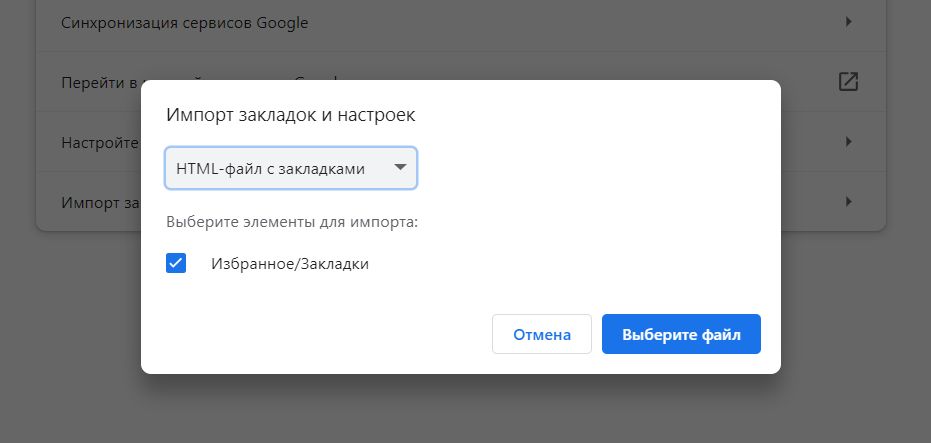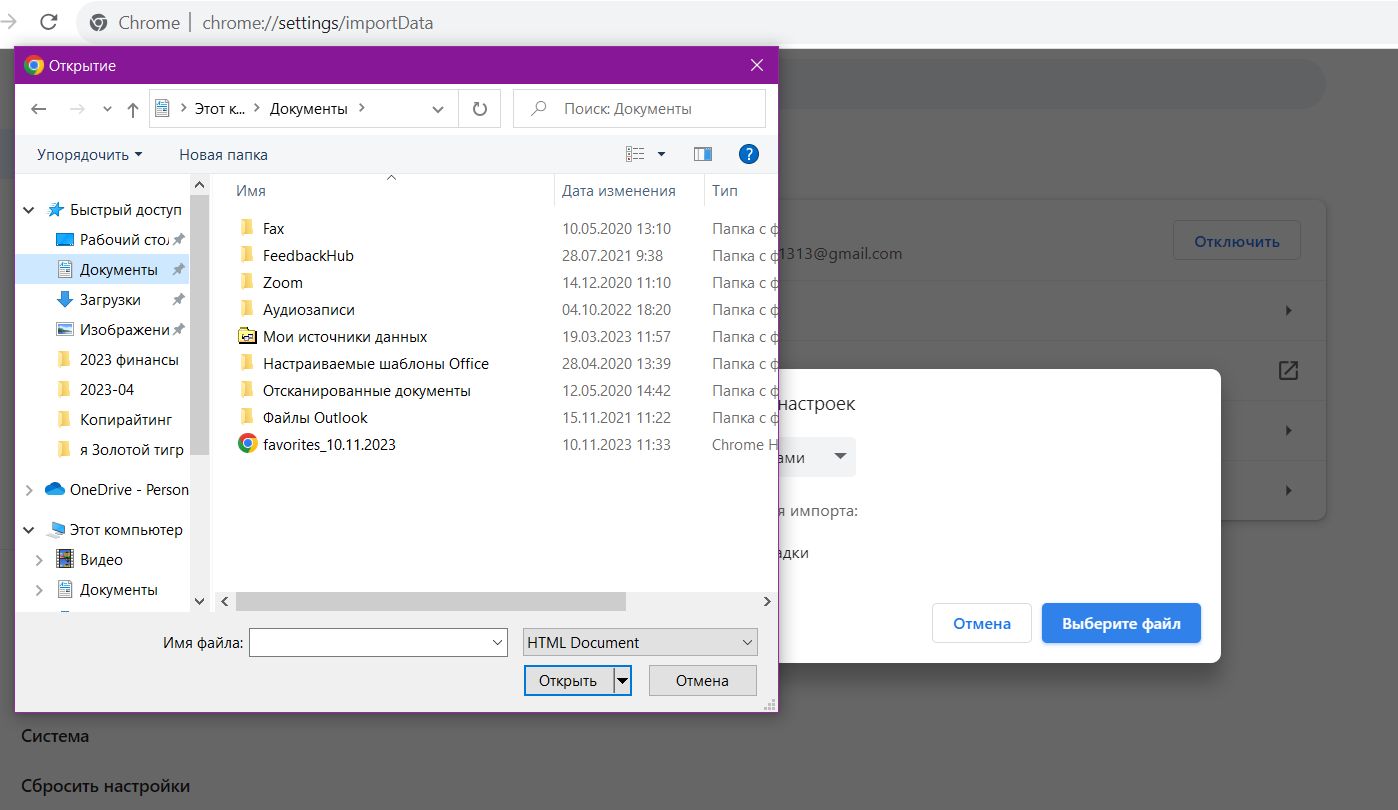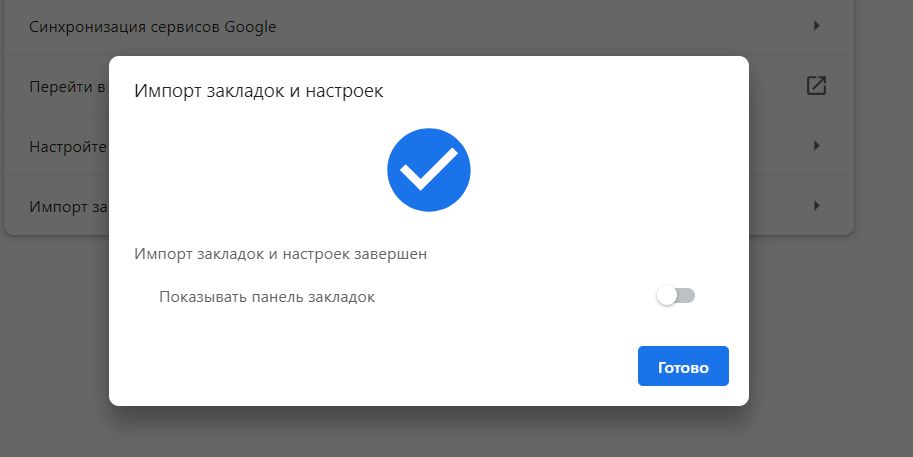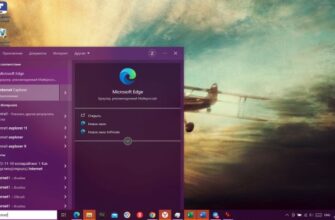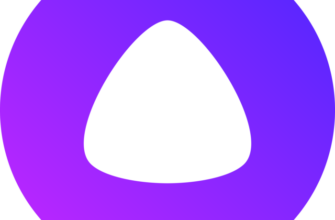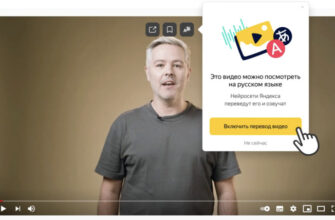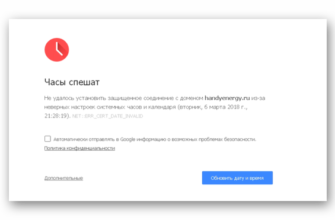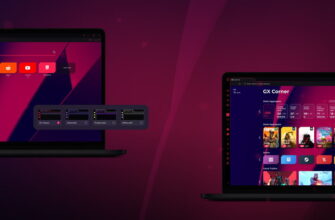Процесс переноса закладок из одного интернет-браузера в другой состоит из двух частей – экспорта списка закладок из одной программы и импорта их во вторую программу. Следуйте предложенной нами последовательности действий – и экспорт закладок займёт у вас всего несколько минут!
- Запустите интернет-браузер Microsoft Edge.
- Откройте меню программы и выберите пункт «Избранное». Также можно нажать комбинацию клавиш CTRL+SHIFT+O – она имеет то же функциональное назначение. Ещё один вариант вызова соответствующего раздела настроек в новейшей версии браузера Edge – нажатие на значок звёздочки со стилизованным обозначением меню (три чёрточки). Не перепутайте с просто звёздочкой в адресной строке браузера – нажатие на неё приведёт к добавлению в закладки открытой страницы сайта.
Выбираем пункт «Избранное» - В открывшемся меню избранного необходимо нажать на дополнительное подменю (три точки) и выбрать вариант «Экспорт избранного».
Меню «Избранное» Выбираем пункт «Экспорт избранного» - Откроется окно проводника, в котором будет предложено ввести название файла с экспортируемыми закладками. По умолчанию его название имеет вид «favorites_/дата выгрузки/». Файл имеет расширение .html и, если вы не выберете иной вариант, сохранится в папку «Документы». Рекомендуем выбрать другое место, чтобы быстро найти его при загрузке в другой браузер.
Сохраняем фал с закладками - Запустите интернет-браузер Google Chrome.
- Откройте меню программы и выберите в нём пункт «Закладки».
Выбираем пункт «Закладки» - В выпадающем подменю нажмите на пункт «Импортировать закладки и настройки».
Выбираем пункт «Импортировать закладки и настройки» - Откроется страница chrome://settings/importData, а на ней – всплывающее окно, в котором будет предложено выбрать источник импорта закладок. В нашем случае он предлагает настройки Microsoft Edge как один из вариантов. Следовательно, предыдущие действия были лишними – можно было сразу зайти в Chrome и выбрав этот раздел настроек, нажать на кнопку «Импорт». Если у вас установлены новейшие версии обоих браузеров – вы можете так и поступить, не сохраняя файл с закладками на компьютер.
Прямой экспорт закладок из Edge - Если же Google Chrome такого варианта не предлагает, то нажимаем на стрелочку выпадающего списка и выбираем пункт «HTML-файл с закладками». После этого нажимаем на кнопку «Выбрать файл».
Импорт закладок через файл - В открывшемся окне проводника находим ранее сохранённый (см. пп.1-4) файл с закладками из браузера Microsoft Edge. И нажимаем «Открыть».
Загружаем файл - Google Chrome уведомляет об успешном окончании операции.
Всё получилось
Другие статьи про интернет-браузеры на нашем сайте:
- Как сделать Оперу GX основным браузером?
- Как скачать браузер Спутник с поддержкой отечественной криптографии?
Microsoft Edge – чем он так не угодил пользователям?
Ежедневно сотни и тысячи пользователей ищут информацию о том, как перейти с браузера Edge на любой другой. Ранее такие запросы чаще касались перехода с Internet Explorer. В чём же причина, чем этот браузер не нравится пользователям?
Причин несколько:
- Пользователи не любят, когда им навязывают вариант программы «по умолчанию». Как правило, он оказывается не самым функциональным и удобным, но для того, чтобы установить «по умолчанию» другую программу, требуется заходить в настройки. Это раздражает.
- Microsoft Edge имеет довольно странную систему вкладок – при переключении между окнами стандартным сочетанием клавиш ALT+TAB каждая из них рассматривается как отдельное окно.
- Этот браузер имеет «дурную привычку» постоянно обновляться в фоновом режиме, чем значительно увеличивает нагрузку на оперативную память компьютера.
- В случае аварийной перезагрузки компьютера или самопроизвольного закрытия программы вследствие возникшей ошибки (или того же пресловутого фонового обновления программы), как правило, сессия не восстанавливается. По крайней мере, стандартные способы восстановления прошлого набора открытых вкладок срабатывают далеко не всегда.
Хотя выбор интернет-браузера – это дело вкуса и привычки, но опытные пользователи редко останавливаются на Microsoft Edge, используя его разве что в качестве запасного варианта для открытия сайтов под другим аккаунтом.