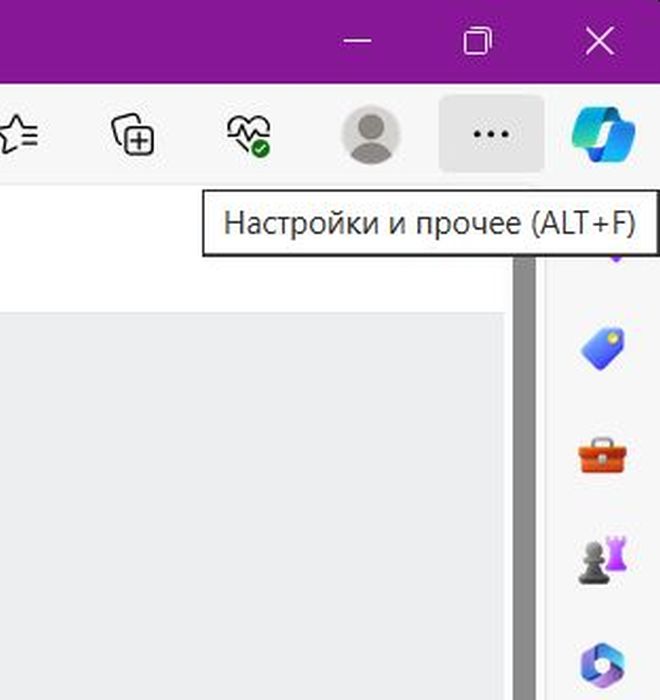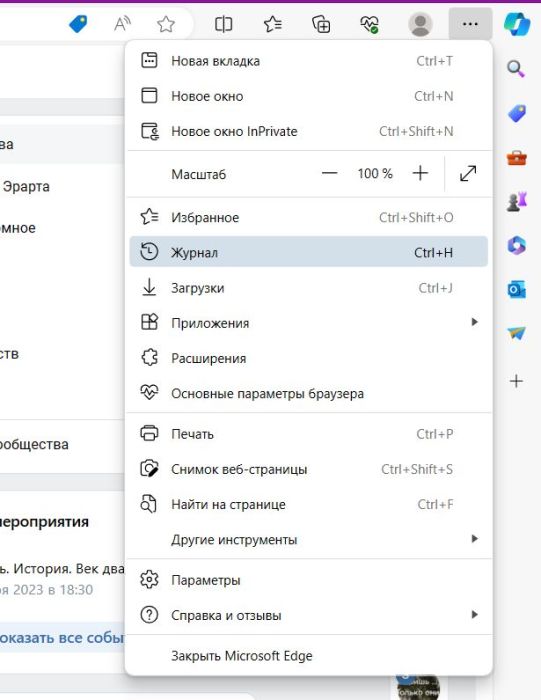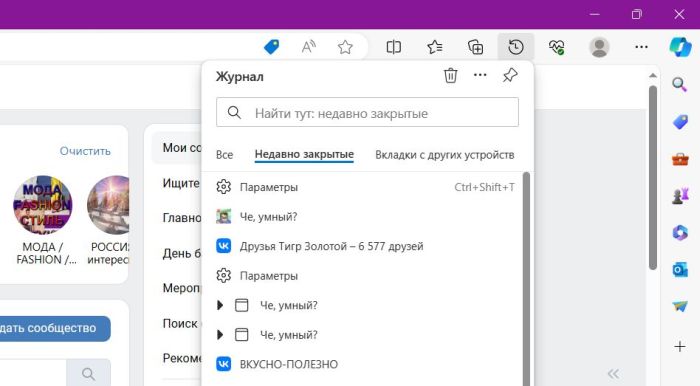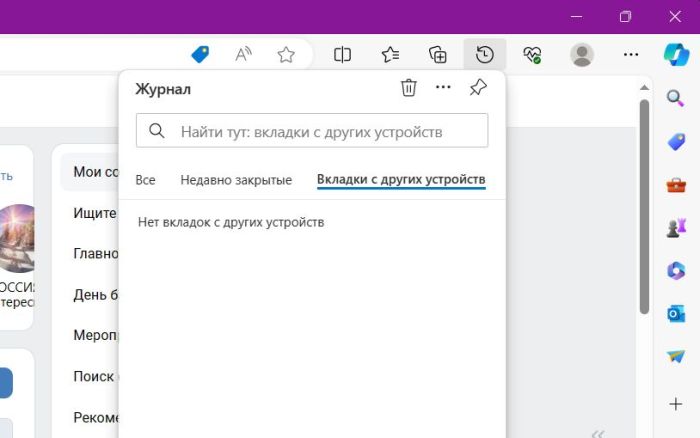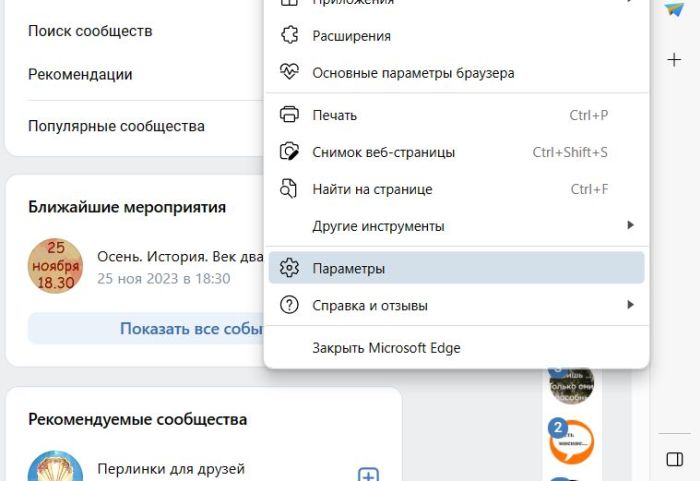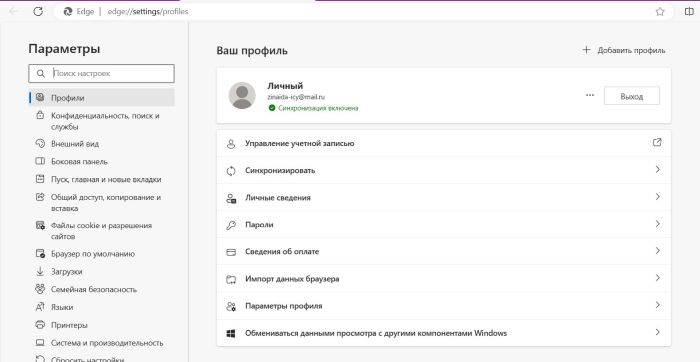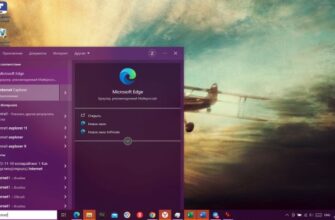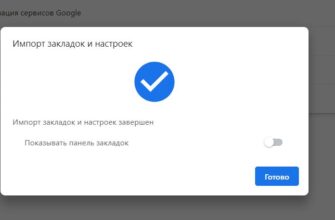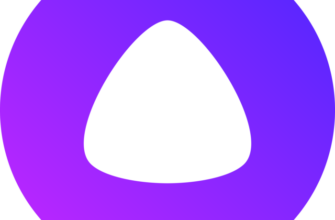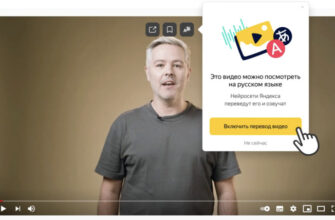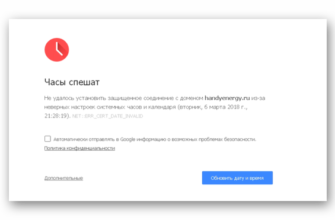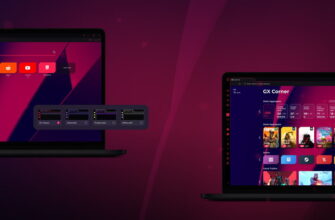Наиболее часто возникает ситуация, когда нужно восстановить вкладки после перезагрузки компьютера или аварийного отключения программы. Самым простым решением проблемы является автовосстановление сессии, когда при запуске Microsoft Edge выбрасывает маленькое окошко с текстом: «Восстановить открытые вкладки»? В этом случае программа сама «понимает», что завершение работы было неожиданным и предлагает восстановить своё состояние на момент, который предшествовал ему. Проблема, однако, кроется в том, что этот способ не всегда помогает: вы нажимаете на кнопку «Восстановить», но при этом ничего не происходит – открытой остаётся одна-единственная пустая вкладка. Впрочем, иногда имеет смысл подождать пару минут – за это время Edge может «очнуться» и подгрузить потерянные вкладки.
Если автовосстановление сессии не помогло – переходим к принудительному возврату к нему. Для это необходимо выполнить следующие действия:
- Откройте главное меню браузера (три точки в верхнем правом углу).
Главное меню браузера Edge - Выберите пункт «Журнал».
Выбираем пункт «Журнал» - В открывшемся списке перейдите на вкладку «Недавно закрытые».
Выбираем вкладку «Недавно закрытые» - Путём нажатия по каждому из необходимых пунктов откройте все необходимые вкладки. Да, это довольно трудоёмкий способ, если вкладок много, но он позволяет восстановить необходимый вам сеанс в первоначальном виде.
Кроме перехода через меню, вы можете вызвать список недавно закрытых вкладок сочетанием горячих клавиш CTRL+H (где H обозначает history, то есть историю просмотров).
- Как восстановить вкладки после фонового обновления Microsoft Edge?
- Как открыть последнюю закрытую вкладку в Microsoft Edge?
- Как восстановить вкладки Microsoft Edge с другого компьютера?
- Для того чтобы открыть вкладки, которые были открыты в последнем рабочем сеансе на другом компьютере, выполните следующие действия:
- Как сохранить нужные вкладки, чтобы не потерять их при техническом сбое?
Как восстановить вкладки после фонового обновления Microsoft Edge?
Как правило, если браузер втайне от хозяина решил обновиться, то остановить его в этом стремлении практически невозможно. Если ваш Microsoft Edge проявил самостоятельность и апгрейдил себя до новейшей версии, то это может принести не только радость. Дело в том, что после обновления вы можете вместо прошлого сеанса с десятком открытых вкладок увидеть приветственно-радостное сообщение типа «Теперь у вас установлена новейшая версия Microsoft Edge, в которой ликвидированы недостатки и подключены новые функции!» Но если при этом вместе с недостатками ликвидировались и открытые вкладки – радости у пользователя будет маловато. В этом случае мы предлагаем воспользоваться описанным выше способом – ручным восстановлением вкладок через сочетание клавиш CTRL+H.
Как открыть последнюю закрытую вкладку в Microsoft Edge?
Если вопрос не столь глобален, как восстановление потерянного сеанса работы с несколькими открытыми вкладками, а заключается только в открытии последней закрытой вкладки – проблема решается очень быстро.
Запомните сочетание горячих клавиш:
CTRL+SHIFT+T – это открытие последней закрытой вкладки.
К слову, оно работает не только в Microsoft Edge, но и, например, в Google Chrome.
Как восстановить вкладки Microsoft Edge с другого компьютера?
Как и многие другие браузеры, Microsoft Edge поддерживает авторизованный вход. В большинстве случаев авторизация осуществляется по адресу электронной почты, являющемуся логином в учётной записи Windows. Неудивительно: ведь этот браузер сейчас является официальным, устанавливаемым по умолчанию на все компьютеры с этой операционной системой.
Читайте, как восстановить предыдущую сессию в других интернет-браузерах: Яндекс.Браузере, Opera, Mozilla Firefox.
Однако это не ограничивает возможность использования той же учётной записи в браузере, установленном на другому компьютере. Например, на рабочем. Или в ситуации, когда дома вы работаете на стационарном компьютере, а в дороге – на ноутбуке. Синхронизация вкладок может быть очень удобным инструментом, когда надо продолжить рабочий процесс при смене рабочего компьютера.
Для того чтобы открыть вкладки, которые были открыты в последнем рабочем сеансе на другом компьютере, выполните следующие действия:
- Запустите браузер Microsoft Edge.
- Удостоверьтесь, что вошли под той же учётной записью, что и на компьютере, вкладки с которого хотите восстановить. Если нет – осуществите авторизацию.
- Нажмите сочетание клавиш CTRL+H.
- Выберите во всплывающем окне вариант «Вкладки с других устройств».
Выбираем «Вкладки с других устройств» - Откройте вручную все необходимые вам вкладки.
Как сохранить нужные вкладки, чтобы не потерять их при техническом сбое?
Конечно, хорошо, что есть способы резервного восстановления закрытых вкладок. Однако лучше не доводить ситуацию до экстремальной и позаботиться о доступности важных вкладок заранее. Для того чтобы по умолчанию браузер открывался именно с тем набором вкладок, с которым вы его закрыли, необходимо:
- открыть меню браузера и перейти в раздел «Параметры»;
Выбираем пункт «Параметры» - открыть в левом меню раздел «Пуск, главная и новые вкладки»;
Выбираем «Пуск, главная и новые вкладки» - активировать в разделе настроек «При запуске Microsoft Edge» пункт «Открыть вкладки из предыдущего сеанса».
Настраиваем сохранение вкладок сеанса
Кроме того, рекомендуем заносить постоянно использующиеся страницы в «Избранное», нажимая звёздочку в конце адресной строки (их можно сортировать по папкам для удобства). Так они всегда будут у вас под рукой!