Чем более продвинутой становится техника, тем сложнее ее настраивать. В этой статье мы рассказываем, почему на сайте androidtv.com/setup требуется вводить коды доступа. Также вы узнаете, куда их вписывать.
Зачем нужно вводить код доступа?
Ввод кодов доступа на сайте android.com/tv/setup требуется для того, чтобы защитить личные данные и настройки пользователя от внимания и влияния посторонних людей. На современных устройствах легко создать несколько учетных записей. Благодаря этому каждый член семьи может пользоваться телевизором с собственным набором настроек.
Кроме того, прошивка современных устройств часто принудительно обновляется из общего источника. С помощью системы персональных аккаунтов, закрепленных за каждой приставкой, компания-производитель может контролировать актуальность программного обеспечения. Это не всегда удобно для пользователя, так как многие обновления только урезают исправно работающие функции.
Настройка приставок и ввод кодов доступа
Умная приставка Mi TV Box позволяет пользоваться функциями Смарт-ТВ на обычных телевизорах. Во время ее настройки пользователь сталкивается с необходимостью ввести код доступа на сайте android.com/tv/setup. Данная статья расскажет, как это сделать.
Вам может быть интересна статья: Plex.tv/link ввести код с телевизора
Приставка Сяоми и другие подобные ей модели работают на операционных системах Android TV. Поначалу управление осуществляется с использованием обычного пульта на батарейках. При желании, продолжить настройку можно посредством смартфона.
Возьмите пульт ДУ в руку. Центральная клавиша используется для подтверждения действия. Нажимайте ее, чтобы перейти к следующему шагу.
Что делать дальше:
- Когда система предложит вам войти в Google-аккаунт, так и поступите. С помощью пульта ДУ выберите клавишу «Войти».
- Далее пользователя спросят, готов ли он настраивать оборудование с помощью своего смартфона на операционной системе Android. Нажмите на кнопку «Да».
- Затем выберите опцию «Использовать телефон или компьютер».
- На следующей странице появится надпись, советующая перейти на страницу androidtv.com/setup. Убедитесь, что приставка и телефон подключены к одной сети Wi-Fi.
- Возьмите мобильник в руку и запустите приложение Гугл.
- Перейдите на сайт android.com/tv/setup со своего смартфона. Игнорируйте предупреждения об опасности, если антивирусы будут препятствовать переходу по ссылке.
- Перед вами откроется поле для ввода шестизначного кода.
- Введите туда те цифры, которые отображаются в нижней части телевизионного экрана.
- Вас автоматически перебросит на следующую страницу. Если этого не происходит, тапните по кнопке «Продолжить».
- Сообщение от Google оповестит вас, что устройство теперь благополучно подключено.
- Зайдите в свой Гугл-аккаунт со смартфона и тапните по клавише «Sign in».
- Если все сделано правильно, приставка покажет надпись «Готово».
- Прочитайте условия использования.
- Дайте разрешение на считывание вашего местоположения или запретите это.
- Согласитесь отправлять автоматические анонимные отчеты или откажитесь от этого.
- Задайте название для вашего устройства.
- Выберите приложения, которые необходимо установить на приставку.
- Пролистайте подборку слайдов, объясняющих принцип работы оборудования.
- Дождитесь завершения автоматических настроек экрана.
- Пользуйтесь готовым к работе устройством.
Точная последовательность действий может отличаться в зависимости от модели оборудования, года выпуска и производителя.
Создание учетки на приставке MiBox S
Нужно заранее завести себе Google-аккаунт. Если вы давно пользуетесь смартфоном на базе Android, то уже наверняка имеете активный профиль.
Как работать с приставкой:
- Выберите настройку MiBox с помощью устройства Андроид.
- Затем возьмите телефон и запустите приложение Гугл.
- Далее впишите текст «Настройка устройства» или произнесите эту фразу вслух. Начните ее с формулировки «OK, Google».
- Некоторое время телефон будет искать доступные устройства. Когда на экране высветится название вашей приставки, тапните по нему пальцем.
- Переходите к проверке кода доступа. Введите в телефон комбинацию, которую увидите на экране телевизора. Если все сделано правильно, нажмите «Далее».
- Когда система предложит, установите приложение «Android TV Remote Control». Оно выложено в открытый доступ на странице в Google Play. Однако скорее всего, вам не придется никуда переходить. Кнопка для установки появится в нижней правой части экрана.
Когда приложение успешно инсталлируется, вы сможете использовать смартфон в качестве пульта дистанционного управления. Кнопки управления будут нарисованы на сенсорном экране.
Пользоваться телефоном вместо ПДУ необязательно. Вы можете отказаться от этой возможности.
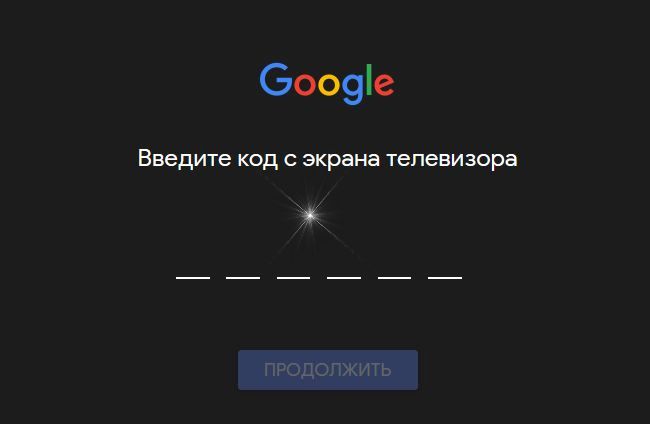
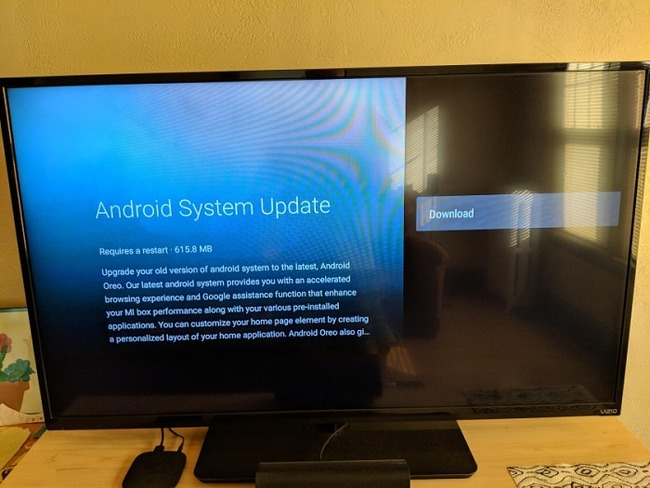
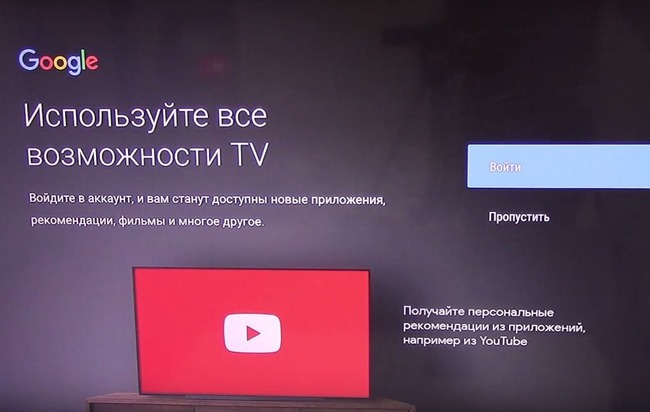
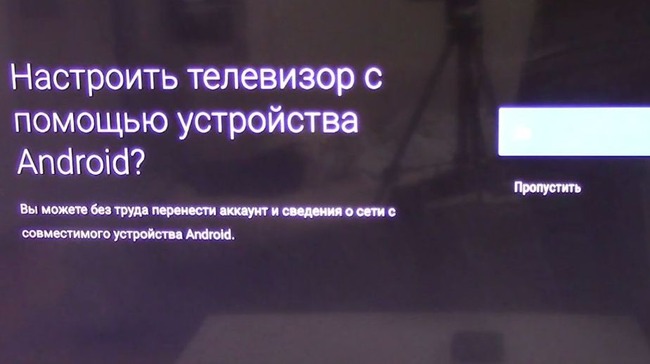

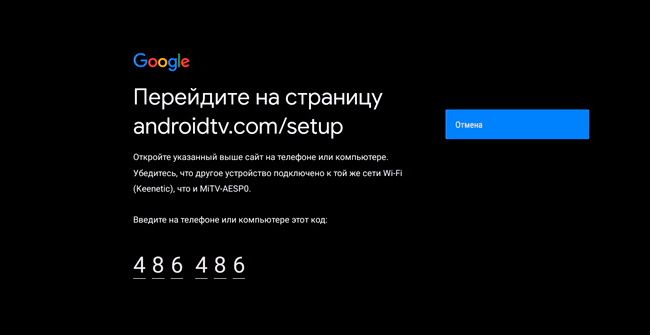
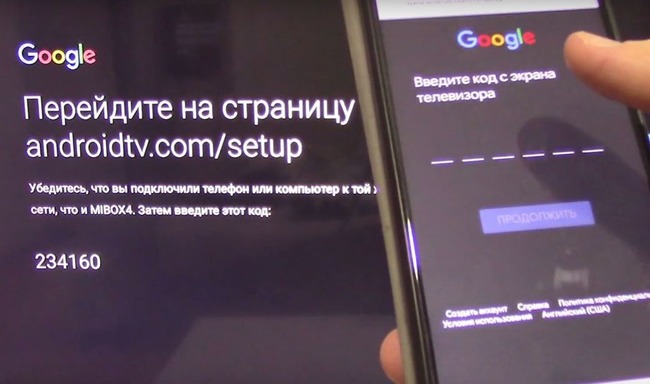
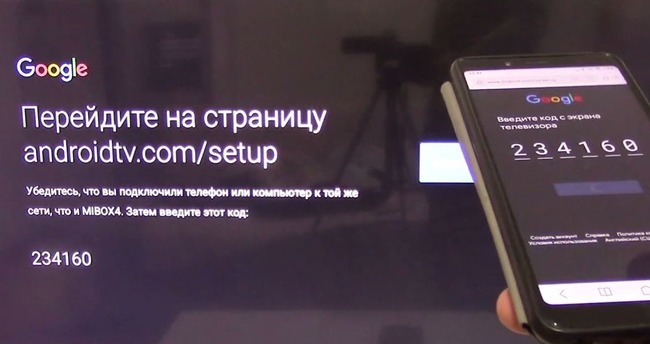
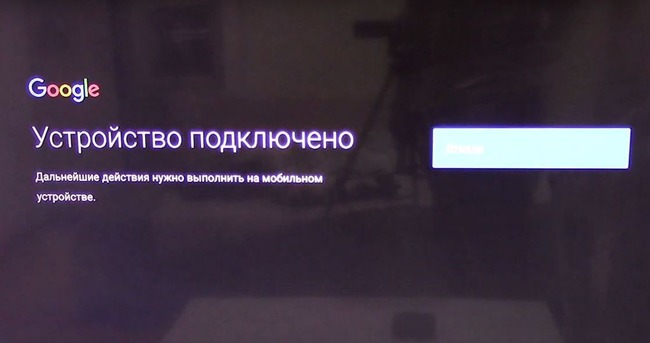
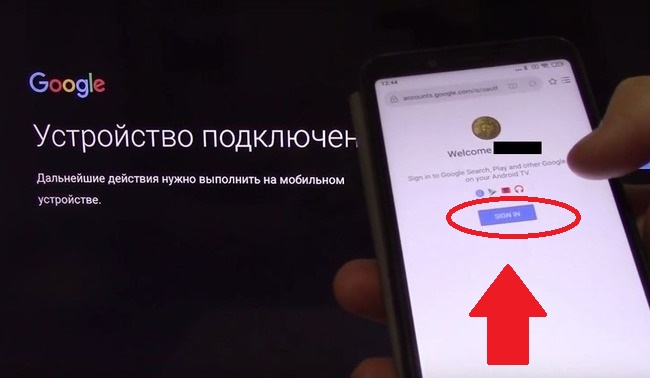
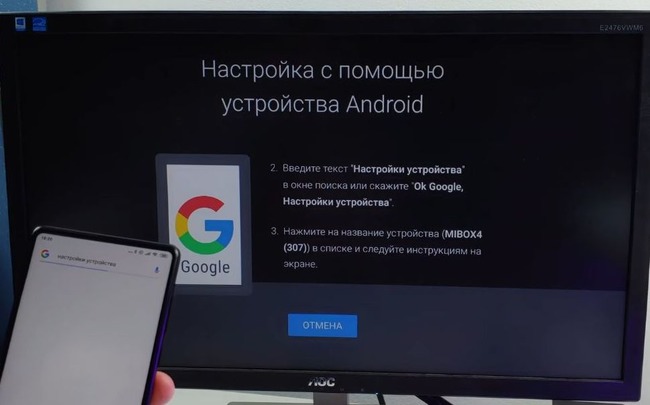
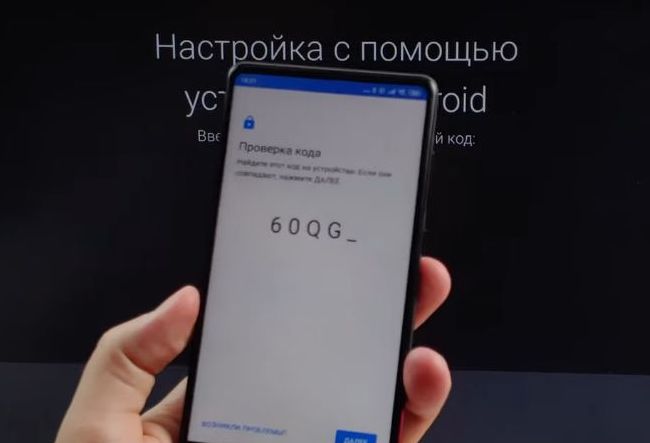
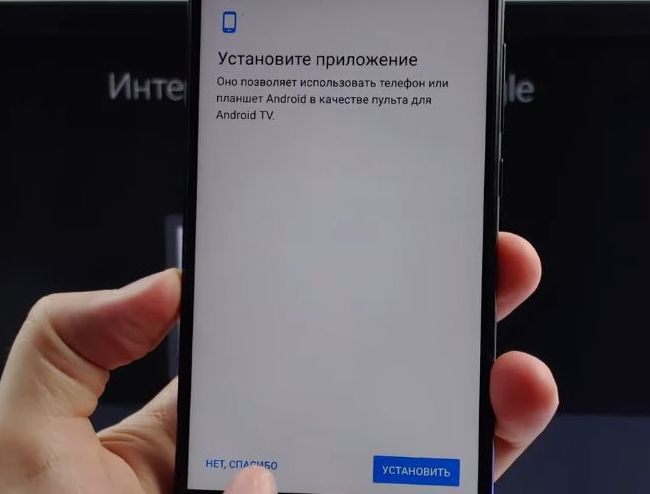






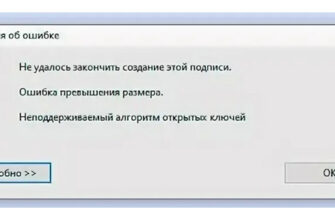
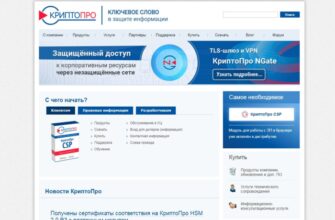

А если я не хочу создавать аккаунт? Уж лучше буду пользоваться Ростелекомом — он по крайней мере аккакнт не просит. ЗАЧЕМ МНЕ ДЕСЯТКИ АККАУНТОВ.ПАРОЛЕЙ И Т
Д. и Т. П.