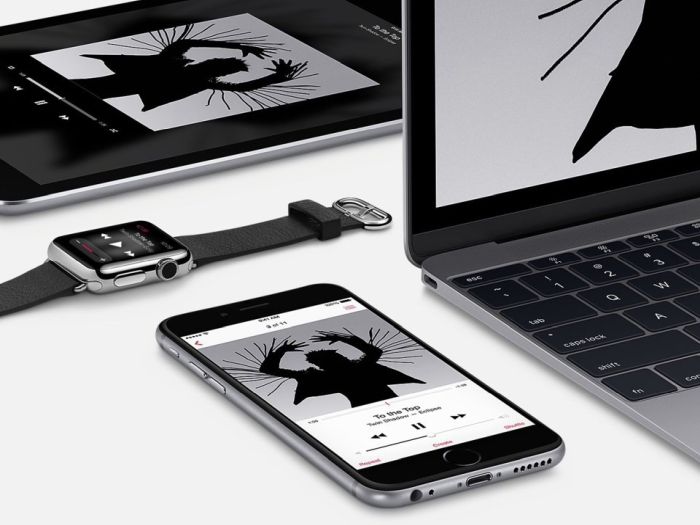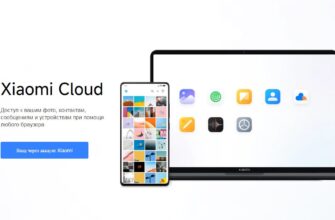Синхронизация компьютерной техники и различных гаджетов относится к реалиям нашего времени, которые упрощают жизнь. Но только после того, как она выполнена. А чтобы получилось связать в одну сеть или хотя бы в пару для обмена данными телефон и компьютер, порой приходится изрядно повозиться. Рассказываем, как действовать владельцам смартфонов бренда Realme, если потребуется подключение гаджета к стационарному компьютеру или ноутбуку.
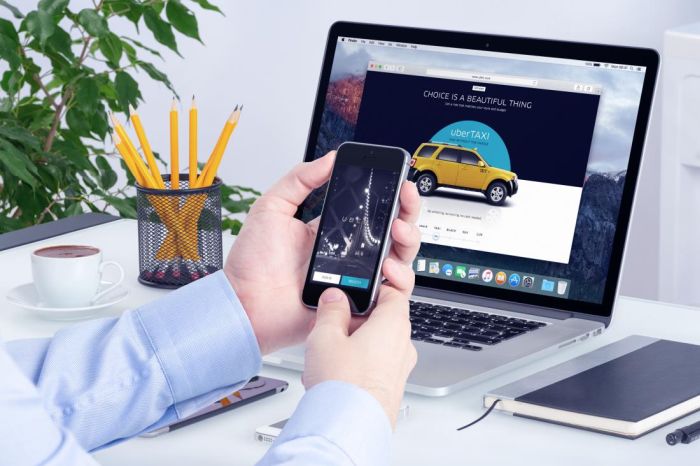
Зачем подключать телефон к компьютеру?
Сначала разберёмся: а зачем вообще подключать смартфон Realme (или любой другой) к компьютеру? Разве нельзя пользоваться каждым из устройств автономно? Конечно, можно. Однако есть ряд ситуаций, когда синхронизация ноутбука и телефона позволяет провести какие-то действия быстрее и аккуратнее.
- Передача большого объёма данных с телефона на компьютер. Например, вы сняли большой видеоролик или сделали много фотографий камерой мобильного телефона с сохранением в память самого устройства – и эти файлы необходимо перекинуть на компьютер для дальнейшей обработки.
- Передача большого объёма данных с компьютера на телефон. В качестве примера снова можно привести передачу мультимедийных файлов, которые были обработаны на компьютере, но предназначены для загрузки в мобильное приложение. Другой пример – пересылка установочного файла мобильного приложения, изначально скачанного на компьютер.
- Перепрошивка, восстановление и другие технические процедуры, связанные с настройкой телефона. Тут не просто придётся соединять смартфон с ноутбуком, но – единственно возможным способ, а именно – с помощью USB-кабеля.
Смартфоны Realme
Кроме приведённых (наиболее распространённых) ситуаций, связать ноутбук со смартфоном Realme может потребоваться для загрузки любимой музыки в память телефона с компьютера, для передачи на компьютер присланного на мобильную почту файла и т.д.
В тему: Как перенести данные с одного смартфона Realme на другой?
Подключение смартфона Realme к компьютеру через USB-кабель
Классический способ соединения компьютера и смартфона – проводной, он появился раньше всех остальных и до сих пор остаётся востребованным в силу своей стабильности и надёжности. Соединение смартфона Realme с ноутбуком через USB-шнур подходит для передачи очень большого объёма данных. Но просто подключить телефон к компьютеру через кабель, как флешку или внешний диск, не получится.
Предлагаем пошаговую инструкцию настройки USB-режима:
- Зайдите в раздел «О телефоне».
- Выберите пункт «Версия».
- Семь раз в быстром темпе нажмите на «Номер сборки» – должно появиться сообщение, что теперь вы являетесь разработчиком. Это означает, что вы перешли в режим разработчика.
- Зайдите через основное меню в раздел «Настройки».
- Выберите пункт «Дополнительные настройки», а в нём – подраздел «Для разработчиков».
- В новом меню выбираем пункт «Отладка по USB», сдвигая на нём тумблер в активное положение и подтверждая выбор.
- Далее подключаем смартфон к ноутбуку через USB-кабель. Если у вас установлена операционная система Windows 10, то дополнительных действий перед этим не потребуется – драйвера телефона установятся в автоматическом режиме при подключении. Если ОС другая, то необходимо будет предварительно скачать универсальные драйвера Realme и установить их.
- После подключения через провод на экране смартфона появится предложение выбрать режим: «Передача фото» или «Передача файлов». В первом случае вы сможете открыть на компьютере только графические файлы с телефона – файлы других форматов будут скрыты. Во втором случае ограничения на формат данных, которые можно увидеть через Проводник ноутбука – нет.
- На ноутбуке открываем Проводник («Мой компьютер») – и видим в списке доступных дисков объект с названием модели смартфона или иным словосочетанием со словом Realme.
Современные мобильные гаджеты разнообразны
Использование USB-кабеля – самый надёжный способ передачи данных с одного устройства на другое, единственный его недостаток – этот самый кабель должен быть под рукой. А если его нет, необходимо рассмотреть беспроводные способы передачи информации.
Как подключить смартфон Realme к компьютеру через Bluetooth
Ещё один вариант беспроводного подключения смартфона к компьютеру, чаще используется для ноутбука, потому что на стационарных компьютерах Bluetooth-модули редки.
Для подключения осуществите следующие действия:
- Включите Bluetooth на смартфоне.
- Откройте настройки Bluetooth на ноутбуке и нажмите «Добавление устройства Bluetooth».
- Найдите устройство, название которого начинается с Realme.
- После нажатия на название подключаемого устройства и на экране смартфона, и на экране ноутбука должна высветиться одна и так же цифровая последовательность. Проверьте внимательно – если коды совпадают, то можно смело нажимать «Подключиться».
- Для осуществления передачи файла с компьютера нужно кликнуть по его значку правой клавишей мыши или тачпада и выбрать пункт «Отправить» или «Отправить по Bluetooth». Выберите устройство, на которое хотите отправить файл и подтвердите выбор.
- Для передачи файла с телефона на компьютер нажмите на него в течение нескольких секунд и в меню выберите пункт «Поделиться». Из предложенных вариантов выберите значок Bluetooth и отправьте файл на нужное устройство.
Связать смартфон можно и с планшетом
Будьте осторожны с отправкой фала по Bluetooth – вы можете случайно отправить его соседу или вовсе не знакомому человеку, нажав не на то устройство в списке.
Подключение смартфона Realme к компьютеру через Wi-Fi
Беспроводное подключение телефона к ноутбуку через Wi-Fi используется не так часто, поскольку является самым сложным в настройке, требует установки программ по типу Total Commander. Не будем приводить пошаговую инструкцию, если этот вариант покажется вам по каким-то причинам наиболее подходящим, лучше обратиться к IT-специалисту.
Если связать ноутбук и смартфон Realme вам требуется исключительно для передачи данных, вы также можете сделать это, отправив их самому себе через электронную почту или соцсети – и скачать оттуда на другом устройстве.