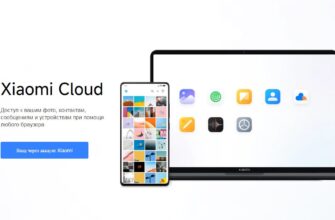Одна из функций Смарт-ТВ – дублирование экрана смартфона или планшета на телевизор. Это открывает множество возможностей по просмотру мультимедийного контента для пользователей. Например, они могут транслировать личные фото или видео прямо на экран телевизора, чтобы показывать их друзьям. Некоторые используют эту функцию для просмотра не лицензионного контента на большом экране. А другим она помогает справиться с ошибкой, из-за которой Smart-TV не может получить доступ к онлайн-сервисам напрямую. В этой статье расскажем, каким образом транслировать с телефона на Hisense, разберём все популярные способы на разных операционных системах.

Транслировать с телефона на Hisense через функцию в смартфоне
Телевизор Hisense имеют встроенную функцию дублирования экрана со смартфона. Кроме того, большинство телефонов Android имеют такую возможность, поэтому вам не придётся скачивать никаких дополнительных приложений. Рассмотрим алгоритм действий на примере смартфона Xiaomi Redmi 7. Перейдите на главный экран и включите настройки.
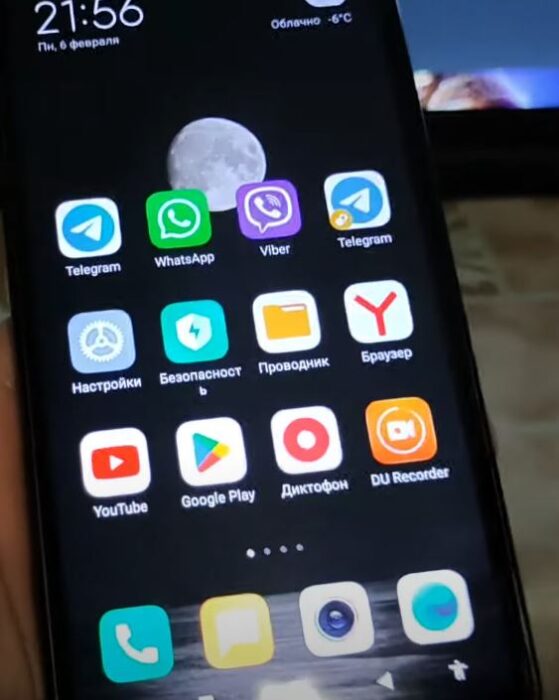
В списке найдите раздел «Подключение и общий доступ». Название может меняться в зависимости от модели смартфона, но его смысл будет таким же.

В этом разделе нужно найти пункт «Трансляция». На некоторых устройствах эта функция так и называется «Дублирование экрана».
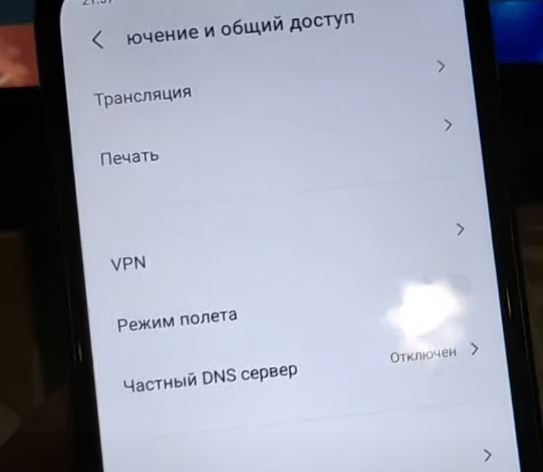
Теперь отложите смартфон и возьмите пульт от телевизора. Вам нужно нажать на кнопку «Input». Обычно она располагается спереди, возле клавиши включения устройства.

В открывшемся меню вы увидите несколько источников, из которых телевизор может получать сигнал. Выберите «Трансляция экрана».
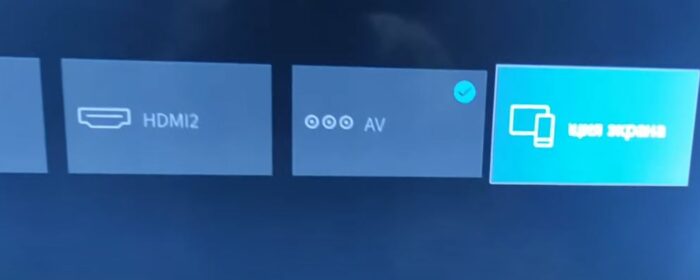
После этого телевизор перейдёт в режим ожидания подключения смартфона. Снизу вы увидите имя устройства от Hisense, под которым оно ждёт сопряжения.

Теперь возьмите телефон. В самом верху меню будет ползунок «Трансляция». Нажмите на него. После этого система потребует включить Wi-Fi и службу определения местоположения. Подтвердите действие.
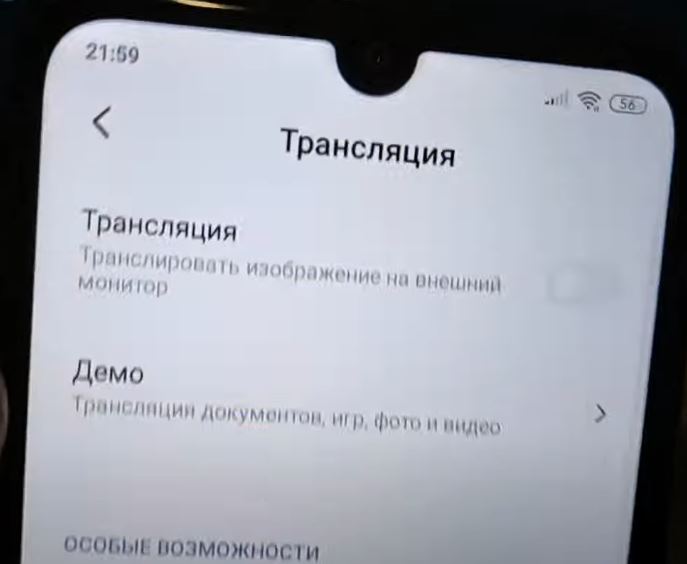
Подождите, пока закончится поиск готовых к сопряжению устройств. В открывшемся списке выберите свой телевизор.

Дальше нужно только дождаться, пока устройства соединяться между собой. Вскоре изображение с телефона продублируется на экран телевизора. Изначально оно будет в вертикальном формате. Если вы планируете смотреть фильмы или сериалы, переверните смартфон в горизонтальное положение. Тогда картинка на телевизоре тоже перевернётся и растянется по его формату.
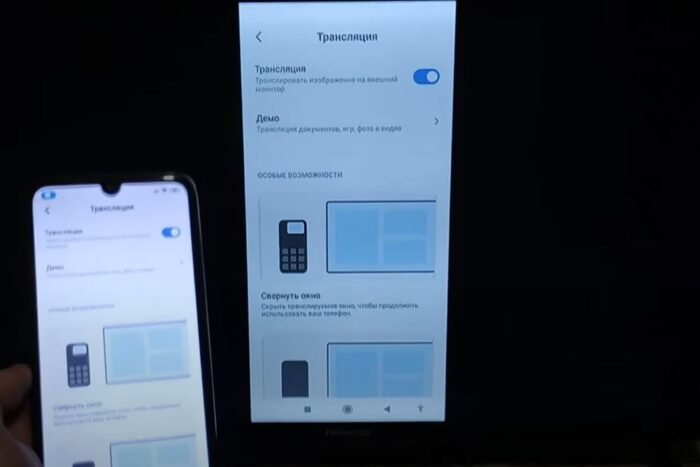
При помощи этого способа вы можете подключить к телевизору большую часть устройств на базе системы Android. Но некоторые модели смартфонов ещё не имеют этой функции или несовместимы с телевизорами от Hisense. Кроме того, используя этот метод, вы иногда будете сталкиваться с подтормаживанием изображения. А, чтобы видео оставалось на экране, вам понадобится держать вкладку с ним всегда открытой. Поэтому мы рассмотрим другие способа трансляции с телефона на Hisense.
Если у вас не работает дублирование экрана на Android, попробуйте скачать приложение для взаимодействия со Смарт-ТВ, например, RemoteNow.
Трансляция на телевизор через iPhone
Если вы пользуетесь техникой Apple, то прошлый способ для вас не подойдёт. Эти устройства плохо совместимы с телевизорами от Hisense, поэтому провести трансляцию простым методом не получится. Но для iPhone и других устройств Apple есть многочисленные приложения, позволяющие взаимодействовать со Smart-TV.

Сейчас популярна программа Screen Mirroring Cast App. Оно позволяет подключиться к телевизору Hisense без кабелей и установки других утилит, например, Apple TV. При этом вы сможете транслировать экран смартфона в хорошем качестве и без потери кадров. Есть возможность отдельно от Айфона запускать на телевизоре видео и фильмы, при этом занимаясь своими делами в других вкладках.
Также читайте: Почему на Ютубе маленький экран на телевизоре?
Как транслировать с Windows на Hisense
Если у вас есть ПК или ноутбук с операционной системой Windows 10, то вы можете транслировать их экран на телевизор Hisense. Раньше для этого нужно было подключаться к устройству через кабель, но в последней версии ОС Microsoft добавили возможность подключения к беспроводным дисплеям.
Для этого выполните следующим алгоритм:
- Откройте центр действий и перейдите в панель проекций, нажав комбинацию клавиш «Windows key + P».
- В меню вы увидите несколько способов трансляции экрана. Чтобы дублировать его на телевизор, выберите пункт «Второй экран» или «Дублировать». Также есть опцию «Только второй дисплей». В этом случае изображение останется только на телевизоре.
- Под этими опциями есть текст «Подключиться к беспроводному дисплею», выберите его.
- Включите режим ожидания трансляции на телевизоре.
- Дождитесь, пока Hisense появится в списке на ноутбуке или ПК. Выберите его.
После этого начнётся дублирование экрана или изображение полностью перенесётся на телевизор в зависимости от опции, которую вы выбрали.
Также смотрите видео о том, каким образом транслировать экран со смартфона на телевизор Hisense: